Содержание
В программе Blender 3D можно создавать трёхмерную графику и анимацию. Рассказываем, как работать с файлами, моделями, горячими клавишами и мышью в Blender 3D.
Общие горячие сочетания клавишФункциональные клавишиРабота с интерфейсомРабота с файлом в BlenderКак работает мышь в Blender 3D
Общие горячие сочетания клавиш
В Blender более 100 горячих сочетаний клавиш. Полный список можно посмотреть здесь. Тут расскажем про общие горячие клавиши.
| Клавиши | Действие | Клавиши | Действие |
|---|---|---|---|
| R | Вращение фигуры | T | Показать/скрыть панель инструментов |
| R + XX,YY,ZZ | Вращение вдоль локальных осей X, Y, Z | N | Показать/скрыть панель свойств |
| D + левая кнопка мыши | Нарисовать карандашом | G | Перемещение фигуры |
| Shift + D | Дублировать | Alt + H | Показать всё скрытое |
| Alt + D | Дублировать связанные файлы | Q | Открыть «Избранное» |
| Shift + | Замедление перемещения | RR | Свободное вращение |
| S | Масштабирование | H | Скрыть выделенное |
| Shift + A | «Добавить» в меню | Shift + H | Скрыть невыделенное |
| F3 | Поиск по функциям в меню |
Функциональные клавиши
Функциональные клавиши выполняют действия общего меню Blender.
| Клавиши | Действие | Клавиши | Действие |
|---|---|---|---|
| F1 | Открыть окно справки | Shift + Ctrl + F3 | Сохранить скриншот окна Blender |
| Shift + F1 | Открыть меню загрузки рабочего файла | F4 | Открыть контекстное меню |
| F2 | Переименовать файл | F9 | Редактировать последнее действие |
| Ctrl + F2 | Экспорт в формате VRML 1 | F11 | Показать рендер |
| Shift + F2 | Экспорт в формате DXF | F12 | Рендеринг изображения |
| F3 | Открыть меню |
Работа с интерфейсом
Интерфейс Blender 3D состоит из четырёх зон: рабочей зоны, а также верхнего, бокового и нижнего меню.
Рабочая зона — сцена с объектом, с которым вы будете работать.
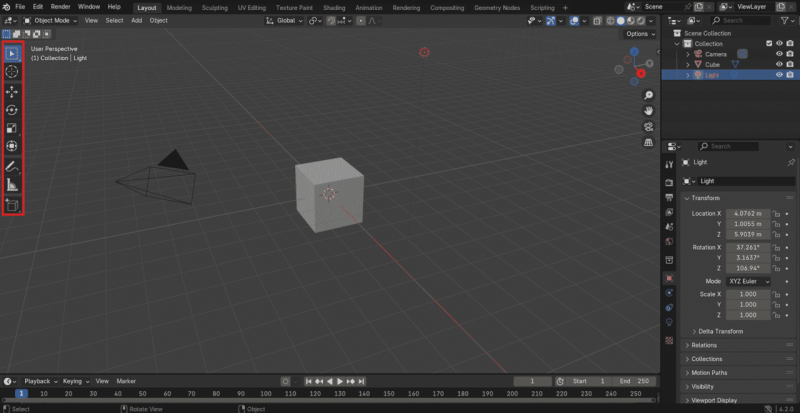
В рабочей зоне Blender находится объект, слева — панель управления объектом
В левом меню рабочей зоны находятся клавиши управления. Рассмотрим основные:
1. Move — вращение расположения фигуры.
Горячая клавиша Move — G
2. Rotate — вращение фигуры вокруг своей оси.
Горячая клавиша Rotate — R
3. Scale — изменение размеров фигуры.
Горячая клавиша Scale — S
4. Transform — изменение пропорций фигуры.
Горячая клавиша Transform — T
Верхнее меню. Эту панель можно поделить на две части: область для работы с файлами и основное рабочее пространство. Про работу с файлами расскажем в следующем разделе. Сейчас рассмотрим возможности рабочего пространства. К ним относятся:
● Моделирование (Modeling) — изменить геометрию объекта.
● Скульптура (Sculpting) — модифицировать сетки.
● Редактирование (UV Editing) — отобразить координаты текстуры изображения на трёхмерные поверхности.
● Текстурная краска (Texture Paint) — раскрасить текстуры изображений в окне 3D-просмотра.
● Затенение (Shading) — указать свойства материала для рендеринга.
● Анимация (Animation) — создать анимацию объекта.
● Рендеринг (Rendering) — просмотреть результаты рендеринга.
● Композиция (Compositing) — объединить и обработать изображения, рендеринга.
● Узлы геометрии (Geometry Nodes) — моделировать объект.
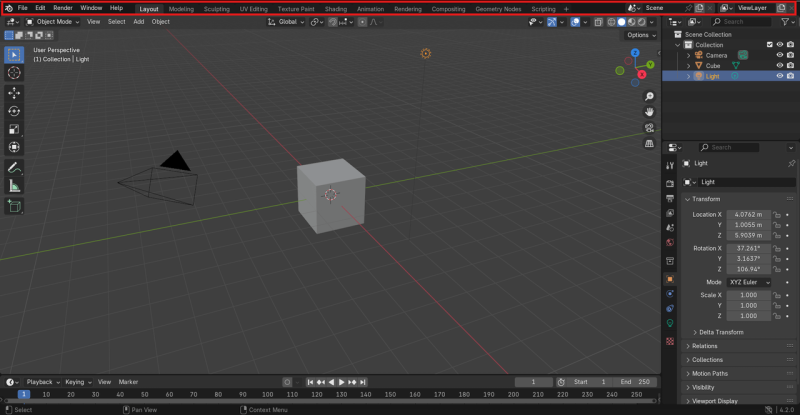
В рабочем пространстве расположены основные инструменты для работы с объектами
Под рабочим пространством расположены разделы для работы с анимацией:
● Modе — разместить объект на сцене или придать ему позу.
● View — увеличить или приблизить, развернуть, придать или убрать объём и т. д.
● Select — выбрать объекты.
● Add — добавить объекты.
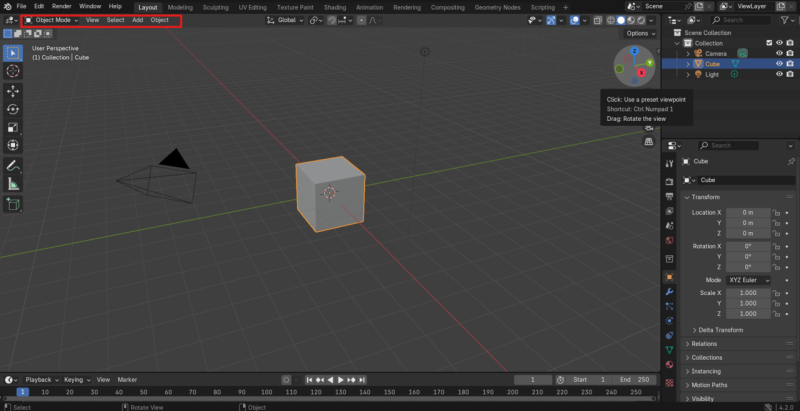
В разделе анимации можно изменять и добавлять фигуры, двигать и изменять их пропорции
Рассмотрим пример добавления объектов на вкладке Add. Добавлять можно фигуры, кривые, текст, картинки и т. д. Для этого нажмите Add → Вид объекта, для примера выберем Mesh → Фигура (например, плоскость, сфера, куб, цилиндр).
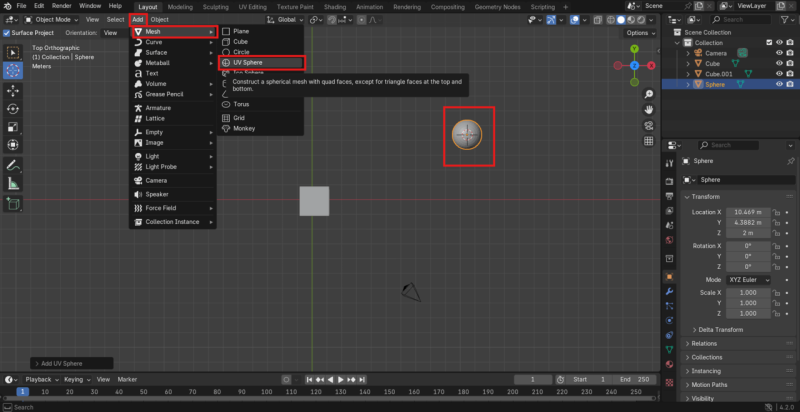
Чтобы открыть панель ADD с помощью горячих клавиш, нажмите Shift + A
Боковое меню — правая часть меню. Здесь отображаются копии файлов с изменениями, а также параметры, по которым можно менять анимацию.
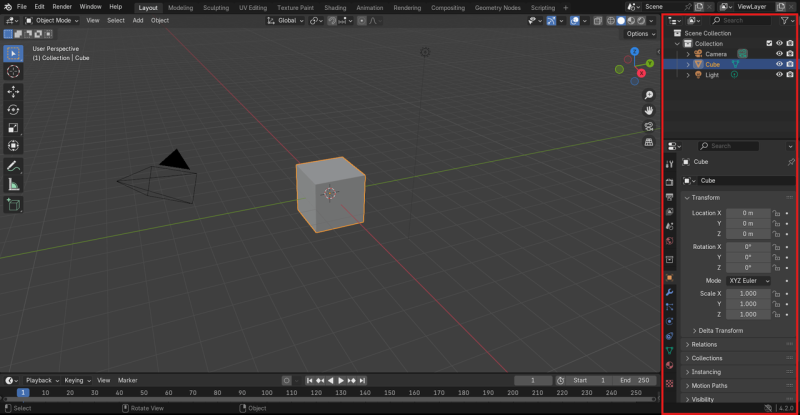
В боковом меню можно ставить количество кадров, градус наклона фигуры или её оси; есть и другие возможности
Нижнее меню — редактор временной шкалы, его используют для управления кадрами и воспроизведения анимации.
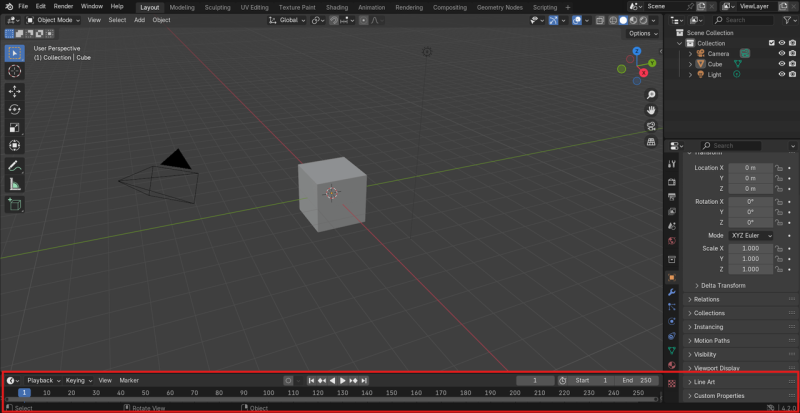
В нижнем меню находятся основные инструменты записи анимации — здесь можно отслеживать время ролика, редактировать и вырезать части ролика и др.
Создавать трёхмерную графику можно научиться на курсе «3D-дизайнер». Студентов с нуля учат работать с графическими редакторами, моделировать объекты разной сложности, создавать анимированных и стилизованных персонажей, использовать в работе нейросети и др. В конце курса всем студентам выдают дипломы о профессиональной переподготовке.
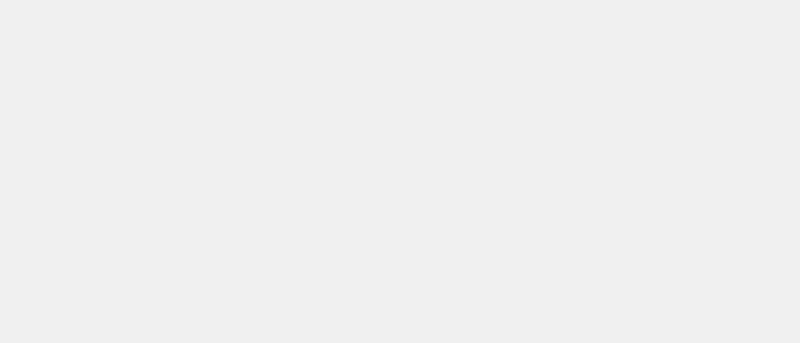
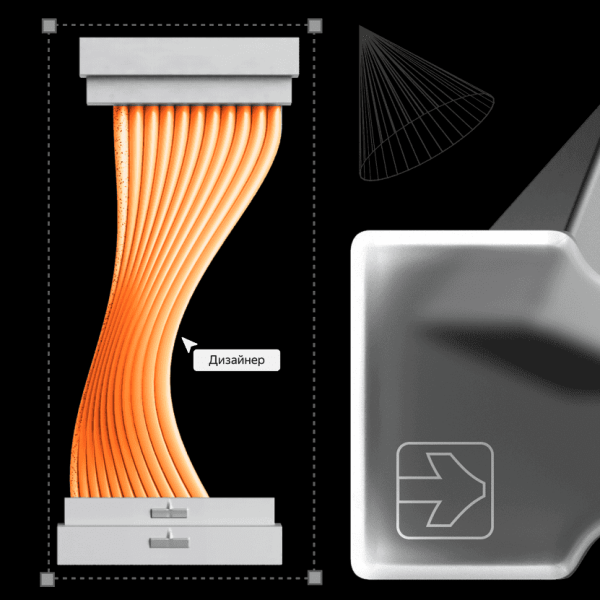
Получите профессию 3D‑дизайнера за 9 месяцев
Освоите Blender, Substance 3D Painter, Photoshop и другие инструменты. Сможете прокачать софтскилы и выполните 8+ разноплановых проектов.Начать учиться бесплатно
Работа с файлом в Blender
Blender поддерживает разные форматы файлов, в том числе ABC, USD, OBJ, FBX, PLY, STL, а также графические и видео-/аудиоформаты, например PNG, WebP, JPEG, MPEG, AVI, DV.
В Blender можно сохранять и загружать, удалять, восстанавливать, делать копии, импортировать и экспортировать файлы из других источников, например с компьютера или из другой программы.
Покажем, как работать с файлами, на примере загрузки и сохранения blend-файлов — файлов, с которыми вы уже работали в Blender.
Загрузить файл. Откройте File → Open → выберите папку файла и файл → Open.
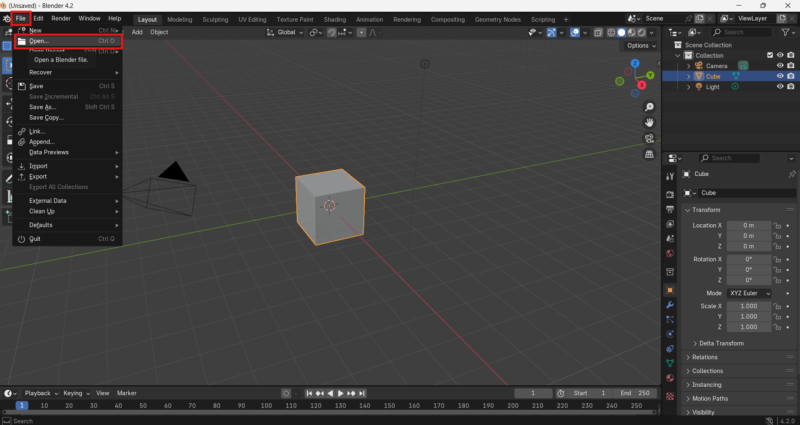
Для загрузки файла есть горячие клавиши — Shift + F1 или Ctrl + O. Эта комбинация клавиш открывает панель с папками с вашего компьютера — выберите нужную папку, файл, затем нажмите Open
Сохранить файл. Чтобы сохранить файл в Blender 3D, нажмите File → Save → Save Blender File. Если файл нужно загрузить на компьютер, нажмите File → Save As → Save As.
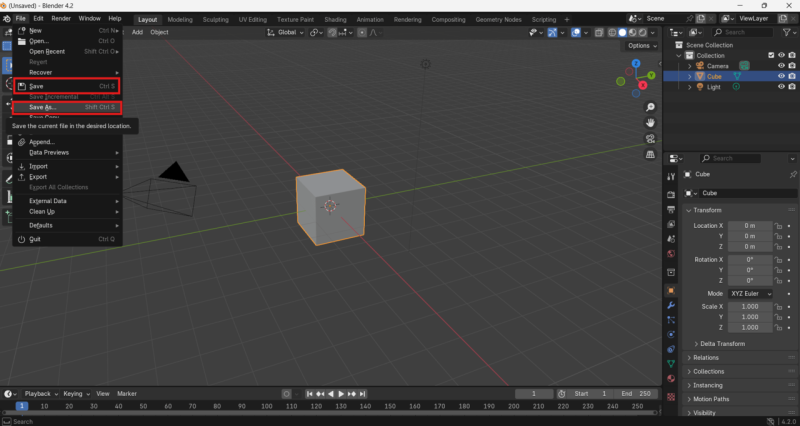
Чтобы сохранить файл в Blender с помощью горячих клавиш, нажмите Ctrl + S, выберите папку для сохранения и нажмите Save Blender File. Если файл нужно загрузить на компьютер, нажмите Shift + Ctrl + S, затем выберите папку и нажмите Save As
Как работает мышь в Blender 3D
Помимо горячих клавиш, многими функциями в Blender можно управлять с помощью компьютерной мыши.
● Выделить элемент — нажать правой кнопкой мыши. Выделить несколько элементов — Shift + правая кнопка мыши.
● Открыть меню редактирования — левая кнопка мыши.
● Посмотреть объект с разных сторон — удерживать колёсико мышки и перемещать по сцене.
● Приближать объект — прокручивать колёсико мышки.
