Содержание
Рассказываем про возможности, интерфейс, преимущества и недостатки Adobe Premiere Pro. А также приводим примеры альтернативных программ для редактирования видео.
Что такое Adobe Premiere ProОсновные возможности программыИнтерфейс Premiere ProПлюсы и минусы Premiere ProТехнические параметры компьютера для работы с Premiere ProАналоги Premiere ProСовет эксперта
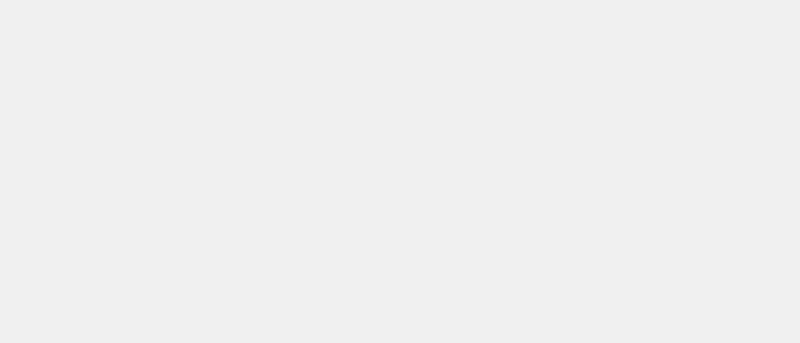

Освойте профессию моушн-дизайнера за 9 месяцев
Освоите Adobe After Effects, Adobe Illustrator, Cinema 4D, добавите в портфолио 7 проектов. Поможем в поиске заказчиков после курса.Начать учиться бесплатно
Что такое Adobe Premiere Pro
Adobe Premiere Pro — это программа, в которой можно нарезать видеофрагменты, выстраивать их в нужном порядке, накладывать звук — и собирать таким образом видеоролик. С помощью Premiere Pro создают видео для блогов и соцсетей, музыкальные клипы, подкасты и другие передачи. Программу также используют для создания шоурилов из нарезки роликов с визуальными эффектами.
Владение программой — навык, без которого не обойдётся моушн-дизайнер или монтажёр. Смонтированный в Premiere Pro ролик переносится в другие программы, например Adobe After Effects: там можно добавить титры, создать заставку и т. д.
В программе Adobe Premiere Pro создано большинство роликов на YouTube
Основные возможности программы
В Premiere Pro есть много функций, вот основные:
● Нарезка и склейка видео. Позволяет удалить лишние кадры из ролика и совместить разные части видео. Например, можно сделать бесшовный переход, в котором одежда на человеке в кадре меняется по щелчку пальцев.
Простой пример видео, которое можно смонтировать в Adobe Premiere Pro, — ролики SkyEng. Кроме нарезки основного клипа в видео добавлены изображения и фрагменты других роликов
● Цветокоррекция. Для каждого отрезка видео в программе можно настроить контраст, яркость и насыщенность цвета.
Благодаря цветокоррекции в Adobe Premiere Pro можно приглушить яркость и сделать цвета мягкими: например, как в видео Kuji Podcast
● Работа со звуком. Premiere Pro помогает убрать посторонние шумы и настроить равномерную громкость звука на видео.
Монтировать видео, делать цветовую и звуковую коррекцию, а также создавать яркие клипы с анимационными эффектами научат на курсе «Моушн-дизайнер». Студенты осваивают основные программы Adobe: After Effects, Photoshop, Illustrator, Premiere Pro и Cinema 4D. В конце курса у выпускников будет минимум семь проектов в портфолио.
● Синхронизация звука и видео. Полезно, если запись ролика велась с нескольких камер. Программа поможет свести записи так, чтобы картинка менялась, а звук шёл с отдельного файла. Эту функцию часто используют для монтажа видеоподкастов и других студийных передач.
Для монтажа развлекательного шоу «Подземелья Чикен Карри» использовали функцию сведения звука и видео
● Простые эффекты. Можно добавить титры или сделать компоузинг — наложить несколько роликов друг на друга. Это позволяет, например, «клонировать» человека в одном кадре.
● Изменение формата. Можно, например, преобразовать горизонтальное видео в вертикальное.
Пример преобразования видео — шортсы на YouTube. Ролики были сняты в горизонтальном формате, затем его изменили на вертикальный
Интерфейс Premiere Pro
Пользователям, которые знакомы с другими программами Adobe — After Effects, Photoshop и т. д., — будет проще разобраться с Premiere Pro, поскольку у неё похожий интерфейс и принцип работы.
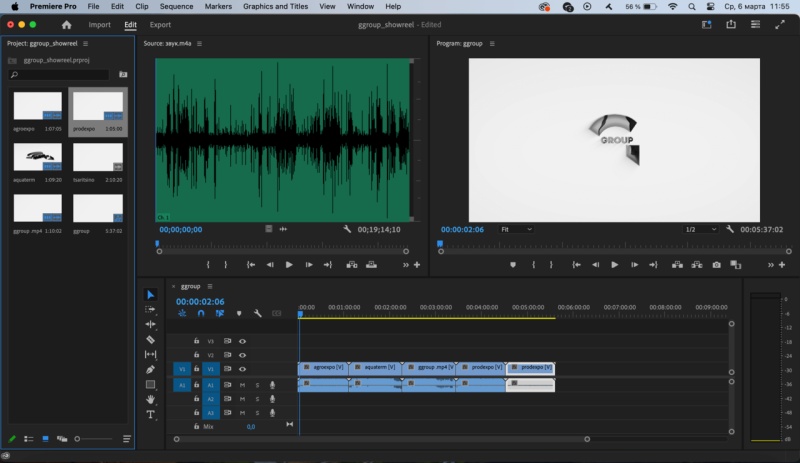
Интерфейс Premiere Pro можно настроить под себя: двигать, скрывать и добавлять панели через меню «Окно» — Window
Для обработки видео чаще всего используют пять панелей:
1. Project — Проект. Здесь показываются все видео, которые использованы в проекте. Можно навести мышкой на иконку каждого клипа, провести ей горизонтально и увидеть превью-изображение ролика. Отображение фрагментов также можно изменить с помощью кнопок внизу панели.
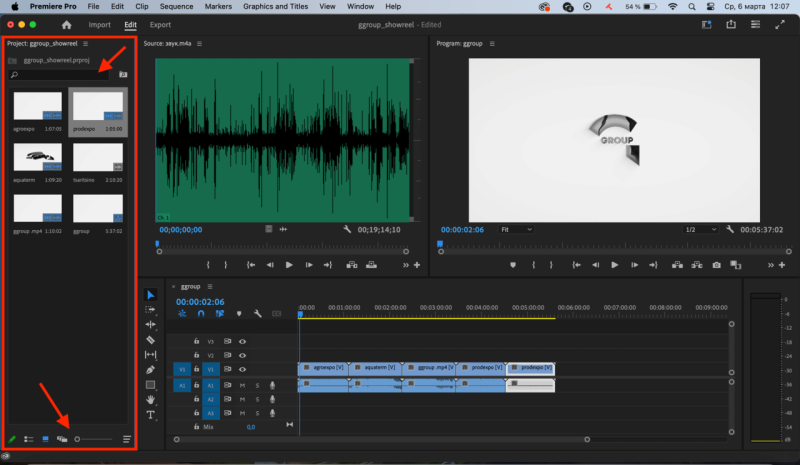
Для больших проектов пригодится поле поиска роликов по названию, которое расположено в верхней части панели
2. Source — Исходный монитор. Тут отображаются отдельные ролики или звуковые дорожки. Удобна тем, что можно просмотреть фрагмент, назначить начальную и конечную точку видео, добавить маркеры для обозначения значимых моментов.
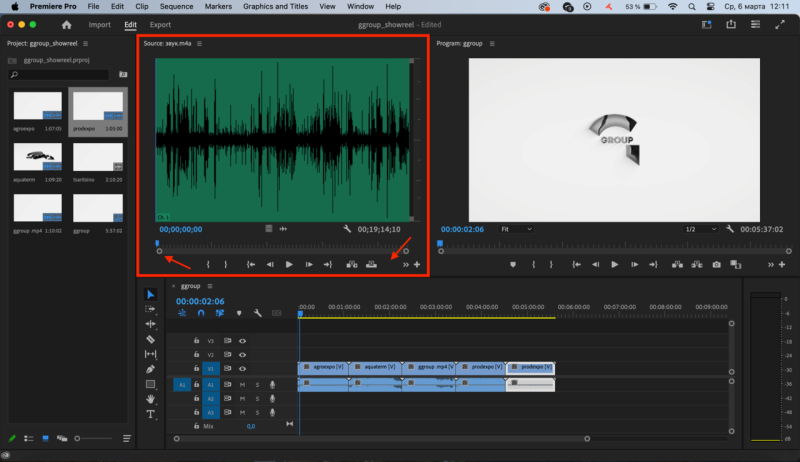
Чтобы поместить фрагмент в Source, необходимо перетащить его мышкой из панели Project
3. Program — Программный монитор. Здесь также есть кнопки для установки маркеров, начала и конца клипа. Но в отличие от Source, на панели Program можно посмотреть весь ролик целиком. Также здесь есть функция сравнения кадров — Compression view, которая позволяет сравнить готовое видео с референсом.
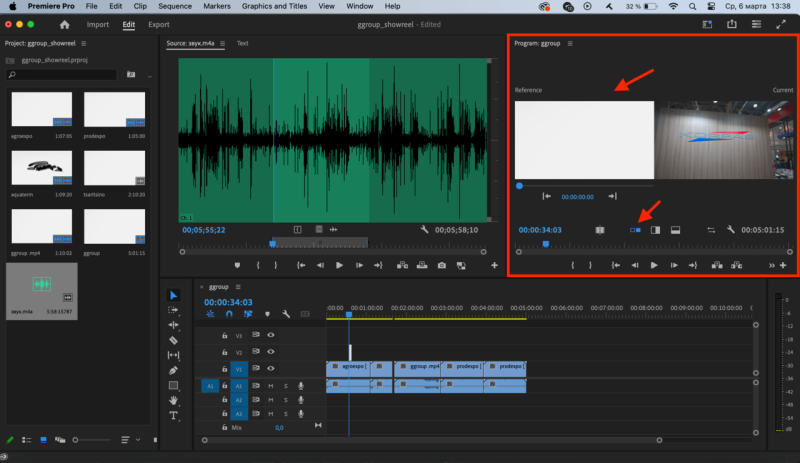
Размер панели Program можно изменить, если зажать курсор на одной из границ области и потянуть в сторону
4. Timeline — Таймлайн. Здесь отображаются все звуковые и видеофрагменты, которые вошли в ролик. Можно обрезать видео: при наведении мыши на край клипа курсор поменяется на иконку квадратной скобки — это означает, что включился режим подрезки. Удлинить или укоротить клип можно, если потянуть мышкой.
Под кнопками настроек панели расположены обозначения дорожек: их можно отображать и скрывать. Для аудио доступны несколько настроек. Например, кнопка «М» заглушит звук фрагмента, а кнопка «S» — выключит все дорожки, кроме выбранной.
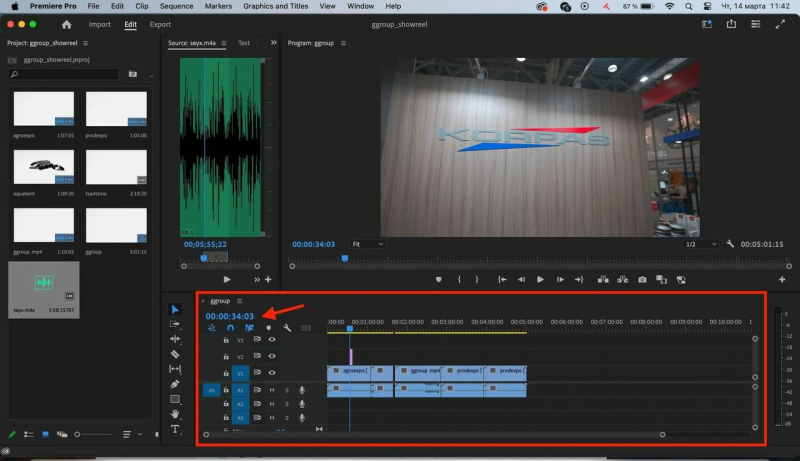
В левой верхней части можно найти кнопки настроек панели, когда они включены, иконки отображаются синими, когда выключены — серыми
5. Tools — Инструменты. Находится слева от таймлайна: тут располагаются полезные для монтажа клипов инструменты. По умолчанию в Premiere Pro включён «Инструмент выделения» — Selection Tool, который выглядит как стрелка и помогает перемещать клипы в таймлайне.
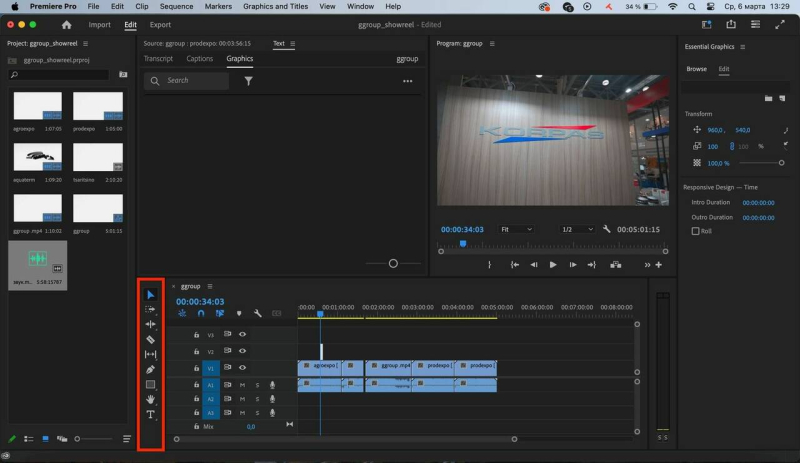
Иконка выбранного инструмента в панели выделяется синим цветом
Плюсы и минусы Premiere Pro
Плюсы
✅ Закрывает большинство задач по монтажу видео.
✅ Для Premiere Pro есть огромное количество плагинов, благодаря которым можно расширить возможности программы.
✅ Большое количество пользователей, поэтому можно легко найти ответы на любой вопрос по работе программы в профильных чатах, на форумах или в туториалах.
✅ Для Premiere Pro есть готовые пакеты переходов, которые облегчают работу.
Минусы
⛔️ Неудобно создавать эффекты: набор инструментов небольшой, поэтому моушн-дизайнеры часто используют для этого After Effects.
⛔️ Нестабильная работа. Программа может внезапно закрыться, не сохранив изменения. Часто это происходит, если одновременно используют несколько сторонних плагинов.
⛔️ Проблемы при обработке роликов с кодеками H264 и H265, в которых снимают смартфоны и большинство непрофессиональных камер. При работе с ними программа часто выдаёт ошибки.
Технические параметры компьютера для работы с Premiere Pro
Монтаж роликов в Adobe Premiere Pro тратит довольно много ресурсов компьютера. Поэтому полезно обратить внимание на системные требования к компьютеру:
● Процессор. Как минимум — Intel 6 поколения или AMD Ryzen не младше 1000 серии. Оптимально — Intel 11-го поколения с поддержкой Quick Sync, AMD Ryzen 3000, Threadripper 2000 и более новых процессоров. Предпочтительно — процессор с 8–16 быстрыми, от 3,5 ГГц, ядрами. Компьютер Apple — не старее Intel 6-го поколения, рекомендуется не ниже M1, серия Max.
● Операционная система. Минимально совместимая — Windows 10 не ниже V22H2, но лучше выбрать Windows 11. Для техники Apple требуется минимум macOS 12 Monterey.
● Оперативная память. Самый минимум — 8 ГБ. Чем больше проект и разрешение исходников, тем больше потребуется RAM. Для профессиональной работы рекомендуется иметь от 64 Гб. Для Mac — от 16 ГБ.
● Видеокарта. Как минимум с 2 ГБ VRAM. Для обработки роликов в высоком разрешении — от 6 ГБ. Для профессиональной работы — 16 Гб. Для компьютеров Apple — от 16 ГБ.
● Свободное место на диске. Для установки Adobe Premiere Pro требуется 8 ГБ, плюс в процессе может понадобиться дополнительное место для временных файлов. Рекомендуется использовать SSD.
● Дисплей. Минимальное разрешение — 1920×1080 пикселей. Если нужно работать с видео HDR, понадобится поддержка DisplayHDR 1000.
Аналоги Premiere Pro
Если по каким-то причинам — из-за жёстких системных требований, нестабильной работы или цены программы — Adobe Premiere Pro не подходит, можно рассмотреть аналоги:
● DaVinci Resolve. Основной аналог Adobe Premiere Pro, активно набирает популярность. Изначально — программа для цветокоррекции видео, но со временем там появились возможности монтажа. У DaVinci Resolve есть бесплатная и платная версия.
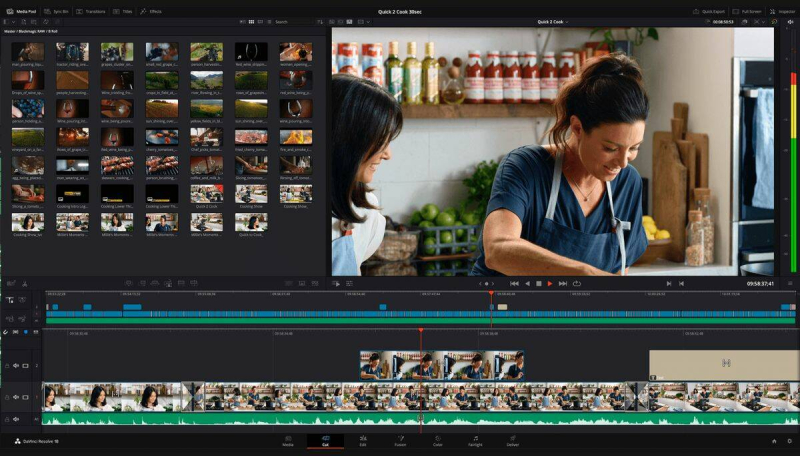
Преимущество DaVinci — у него не случается сбоев, как у Premiere Pro. Источник: Blackmagicdesign
● Final Cut Pro. Программа для редактирования видео на Mac OS. Основной плюс — высокая скорость работы и экспорта видео. В Final Cut своя логика работы на таймлайне: только один трек, а остальные аудио и видео прикрепляются к клипам на этом треке.
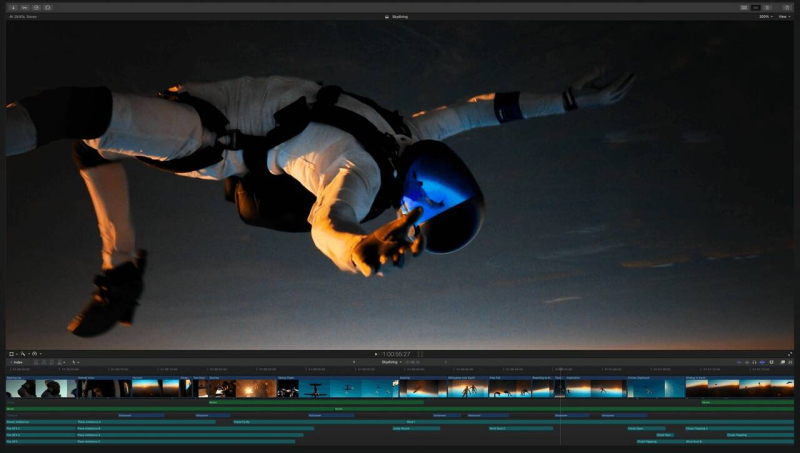
Программа недоступна пользователям Windows. Источник: Apple
● Avid Media Composer. Профессиональная программа, в основном её используют для монтажа в киноиндустрии. Простая и надёжная, однако, например, не даёт возможность делать сложные переходы: в кино это работа отдельного человека. Задача Avid Media Composer — быстро перерабатывать большое количество материала.
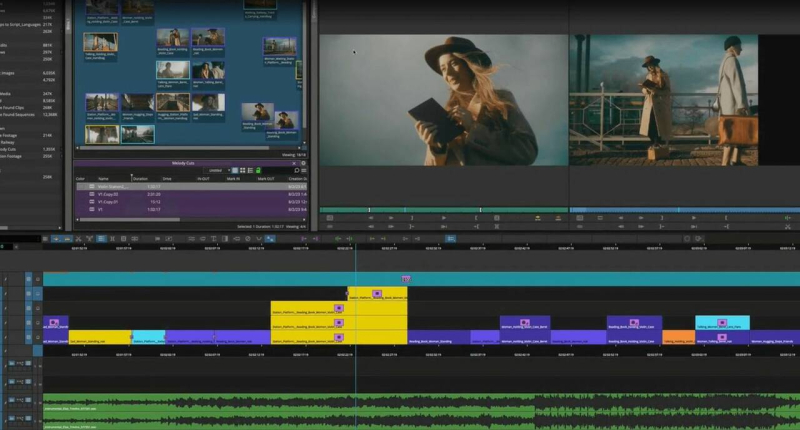
В Avid Media Composer, например, были смонтированы фильмы «Железный человек», «Трансформеры» и «Начало». Источник: Avid
Совет эксперта
Ярослав Семёнов
Premiere Pro не идеален в плане стабильности, но благодаря интеграции с After Effects завоевал большую популярность. Для него есть много туториалов, полезных плагинов и широкое комьюнити пользователей. Изучив Premiere, вы сможете эффективно монтировать и обрабатывать видео и будете востребованы на рынке. А в случае необходимости — без особых проблем сможете освоить другую программу: базовые функции у них одинаковые.
