Продолжаем рубрику «Спросили YaGPT 4», в которой задаём нейросети вопросы про обучение — и делимся с вами её ответами. Yandex GPT поможет автоматизировать рутинные задачи и упростить рабочие процессы. Научиться использовать нейросеть можно на бесплатном курсе «Yandex GPT для начинающих»: вы узнаете, как использовать ИИ в разных сферах, и сможете попрактиковаться на реальных задачах.
Вопрос: как вырезать объект в Figma?
Ответ YaGPT 4
Figma — это мощный инструмент для создания графического дизайна, который позволяет работать с векторными и растровыми изображениями. Одной из важных функций Figma является возможность вырезать объекты, что может быть полезно при создании сложных композиций или при работе с фотографиями. В этой статье мы рассмотрим основные способы вырезания объектов в Figma.
#### Шаг 1. Создание или импорт изображения
Первым шагом является создание нового проекта в Figma или импорт существующего изображения. Вы можете начать с нуля, используя инструменты рисования, или загрузить готовое изображение с вашего компьютера.
Если вы хотите глубже изучить Figma и другие программы для графического дизайна, рассмотрите возможность прохождения курса «Графический дизайнер». На этом курсе вы узнаете не только о работе с векторной и растровой графикой, но и о принципах дизайна, цветоведении, композиции и других важных аспектах. Это поможет вам стать профессионалом в области графического дизайна и открыть для себя новые возможности.
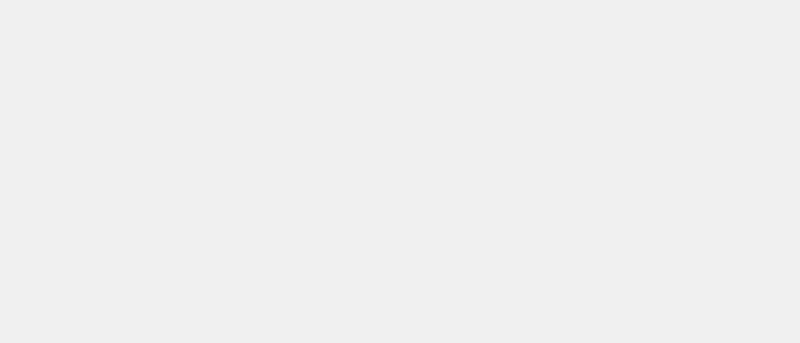
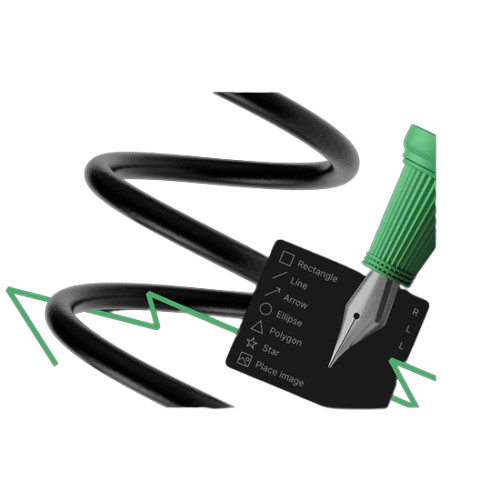
Освойте профессию графического дизайнера за 9 месяцев
Сделаете 8 проектов для портфолио, освоите Adobe Illustrator и Figma, научитесь делать простые анимации и сможете брать заказы сразу после курса.Начать учиться бесплатно
#### Шаг 2. Выбор инструмента для вырезания
Figma предлагает несколько инструментов для вырезания объектов:
* **Vector Network (векторная сетка)** — позволяет создавать сложные векторные формы для вырезания.
* **Pen Tool (перо)** — идеально подходит для создания точных и сложных контуров.
* **Selection Tool (выделение)** — используется для выделения и перемещения частей изображения.
Выберите инструмент, который лучше всего подходит для вашей задачи.
#### Шаг 3. Вырезание объекта
После выбора инструмента начните вырезать объект.
* Если вы используете **Pen Tool**, нарисуйте контур вокруг объекта, который хотите вырезать. Завершите контур, соединив начальную и конечную точки.
* С помощью **Vector Network** создайте форму, соответствующую объекту, и используйте её для вырезания.
* **Selection Tool** позволяет выделить и переместить части изображения, что также может быть полезно при вырезании.
#### Шаг 4. Применение маски
После того как контур объекта нарисован, вы можете применить маску, чтобы скрыть всё, что находится за пределами этого контура. Для этого:
1. Выберите слой с объектом.
2. Нажмите на иконку маски в панели свойств слоя.
3. Теперь всё, что находится за пределами контура, будет скрыто.
#### Шаг 5. Редактирование и уточнение
После вырезания объекта вы можете дополнительно редактировать его, изменяя форму, размер или добавляя эффекты. Figma предоставляет широкие возможности для тонкой настройки объектов.
