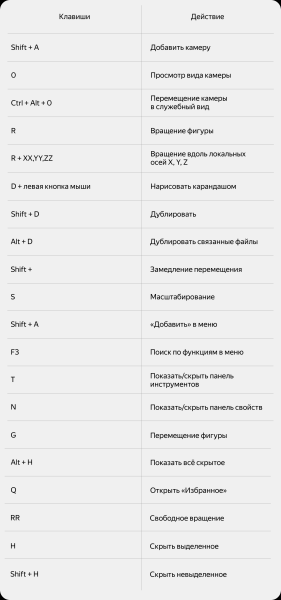Содержание
Рассказываем, как пользоваться камерой в Blender, управлять ею и записывать анимацию с двух камер одновременно.
Что такое камера в Blender и какова её роль в 3D‑моделировании
Камера в Blender — это объект, который определяет, как сцена будет отображаться в финальном рендере. Она играет ключевую роль в 3D-моделировании и анимации, так как именно через камеру зритель видит созданные модели. Камера открывается сразу после запуска программы и находится слева от объекта.
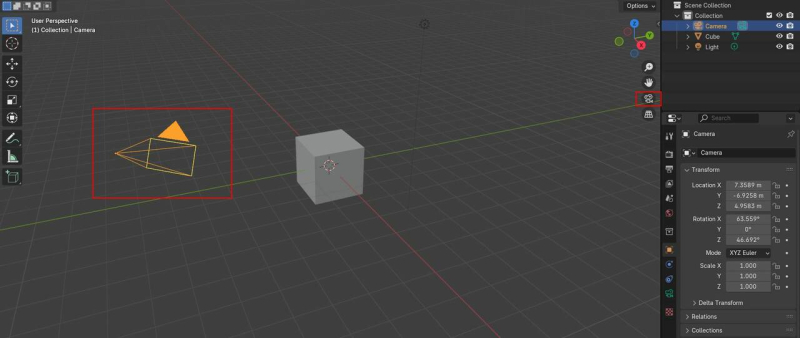
Камера в Blender
Создавать анимацию и видео учат на курсе «3D-дизайнер». За девять месяцев студенты учатся создавать 3D-анимацию для игр, кино, клипов и рекламы. После завершения обучения выпускники получат диплом о профессиональной переподготовке.
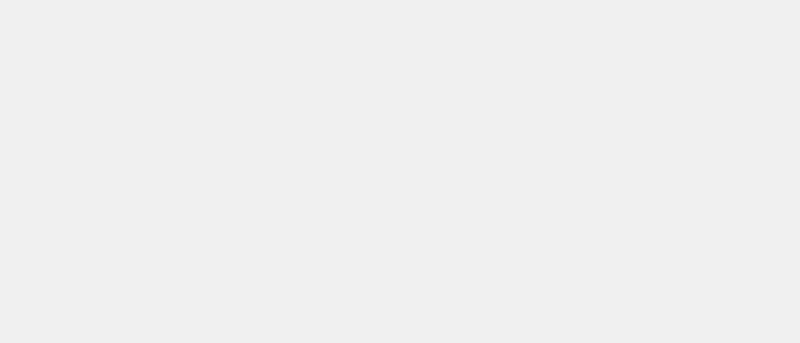
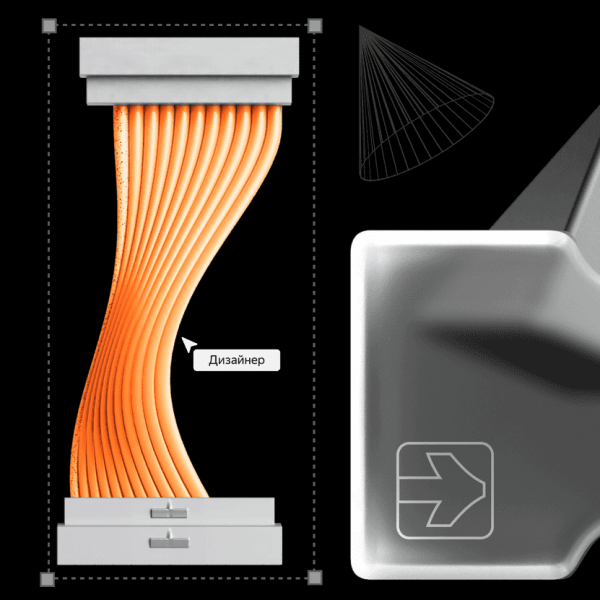
Получите профессию 3D‑дизайнера за 9 месяцев
Освоите Blender, Substance 3D Painter, Photoshop и другие инструменты. Сможете прокачать софтскилы и выполните 8+ разноплановых проектов.Начать учиться бесплатно
Управление камерой в 3D-пространстве
В программе есть два вида объектов: рабочая видимость и вид из камеры. Справа есть кнопка просмотра в виде значка камеры — она показывает, какую часть сцены увидит пользователь. С помощью колёсика мыши можно увеличивать и уменьшать область просмотра.
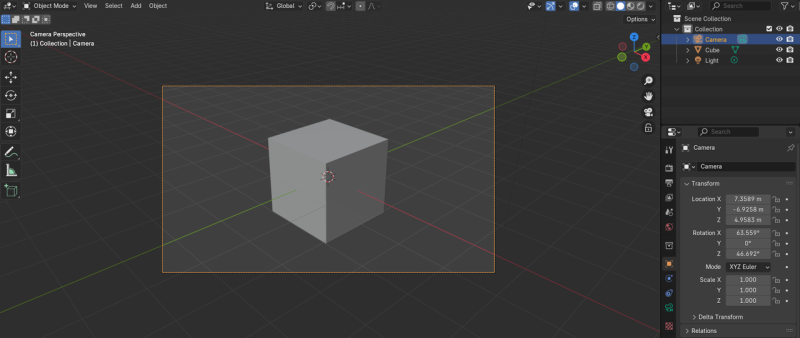
Объект в Blender, каким его видит пользователь
Для привязки камеры к мыши нажмите в правом углу кнопку камеры и с помощью колёсика мыши сделайте так, чтобы рамка была ровно в области просмотра. Затем нажмите кнопку N для вызова боковой панели. Зайдите во вкладку View Loсk — Camera to View. Теперь, если крутить мышкой, вместе с ней будет крутиться камера.
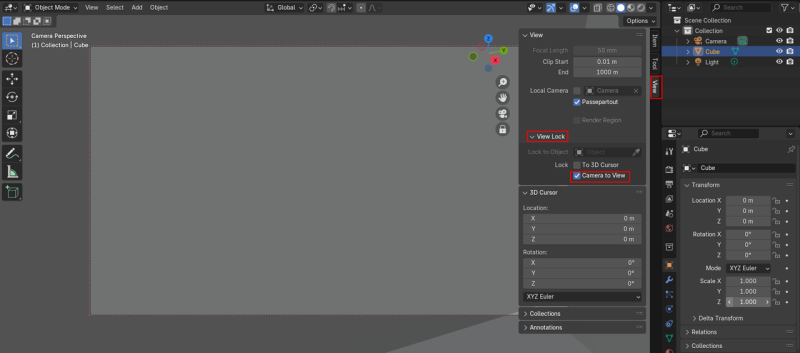
Настройка камеры в Blender
Добавление и настройка камеры
Добавить камеру можно в верхнем меню. Для этого нажмите кнопку Add — «Камера». Как видно на скриншоте, камера закрепилась в центре объекта.
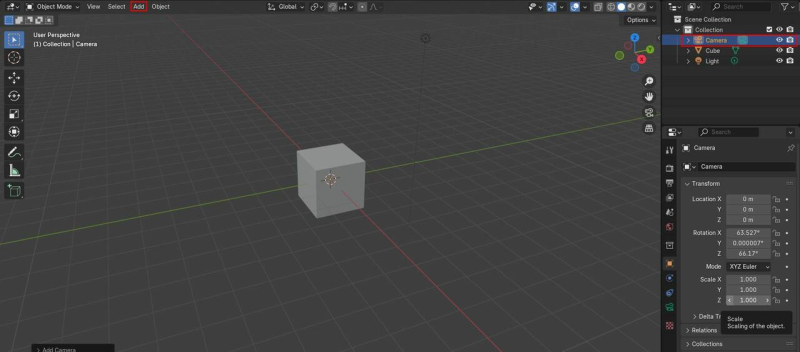
Камеру в Blender можно добавить с помощью функции Add
У камеры есть ряд настроек. Для перехода в них нажмите значок камеры в правом меню, затем иконку снизу. В правом меню появится панель настроек, в том числе вкладка Viewport Display. В ней можно задавать дополнительные настройки: например, правила плетей, отображение паспарту, фокусное расстояние, глубину резкости и т. д.
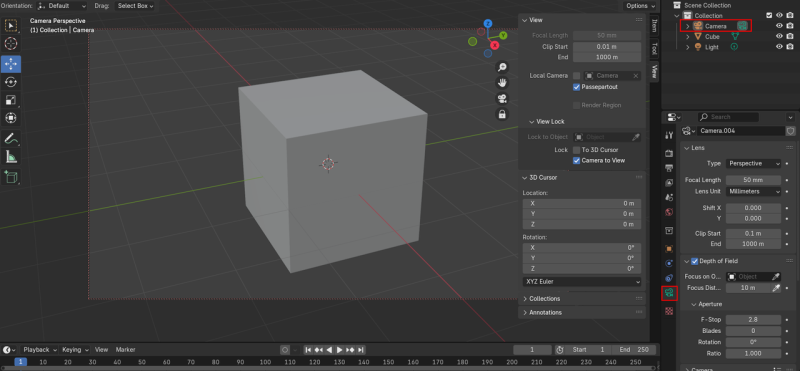
Панель настроек камеры в Blender
Рендеринг и работа с несколькими камерами
Приведём пример с двумя камерами. Сначала настройте вид камеры по диагонали. Для этого нажмите Global — Normal. Теперь добавьте вторую камеру. Нажмите Add — «Камера». Теперь проверьте вид второй камеры. Для этого в правом меню выберите Camera 001 — Camera 002 — значок камеры.
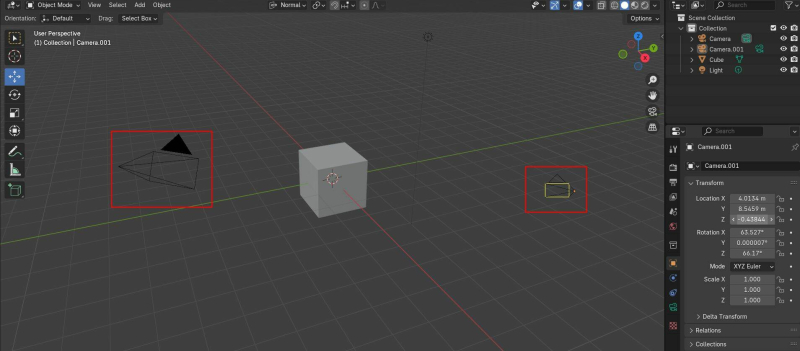
Работа с двумя камерами в Blender. Таким же образом можно добавлять несколько камер
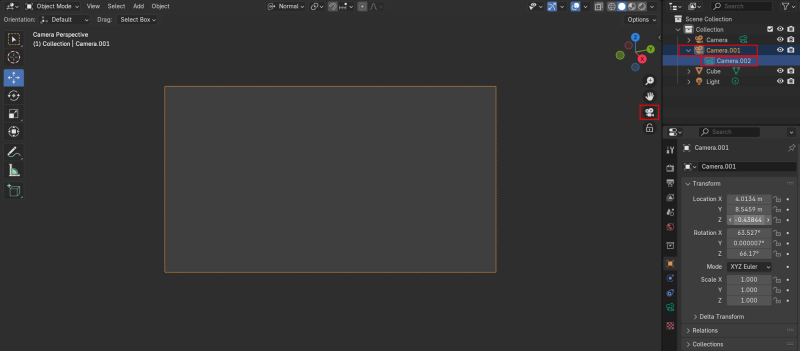
Вид второй камеры в Blender
Допустим, необходимо записать диагональное и боковое движение с помощью камеры. Для этого выберите первую камеру и нажмите на внутреннюю вкладку камеры. Затем зайдите в раздел Animation. На экране откроется рабочее пространство. В левом углу будет отображаться вид первой камеры. Теперь нажмите в левом углу стрелочку, откроется панель управления — Move.
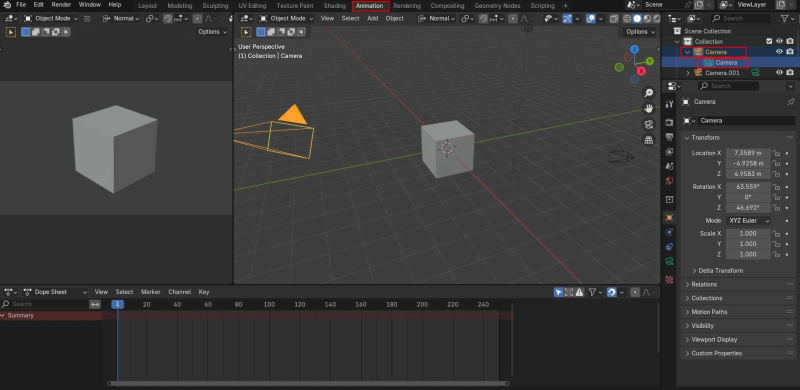
Рабочее пространство для съёмки объекта
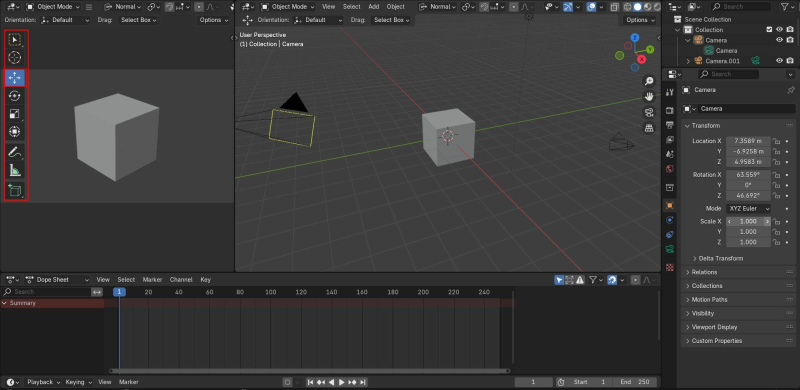
Панель управления объектом
Попробуем сделать запись с двух камер. Есть два вида записи: от первого до последнего кадра либо от первого кадра до середины. Для примера покажем второй вариант записи. Первая половина — запись с первой камеры, вторая — со второй камеры.
Начните запись с первой камеры. Для этого нажмите на кнопку записи внизу рабочего пространства. Затем нажмите на первую камеру и тяните вперёд голубую стрелочку. Затем поставьте ограничитель на 60 секундах и потяните стрелочку назад. Поставьте ограничитель на 120 секундах и снова потяните стрелочку вперёд. После этого выключите камеру — ещё раз нажмите на значок снизу.
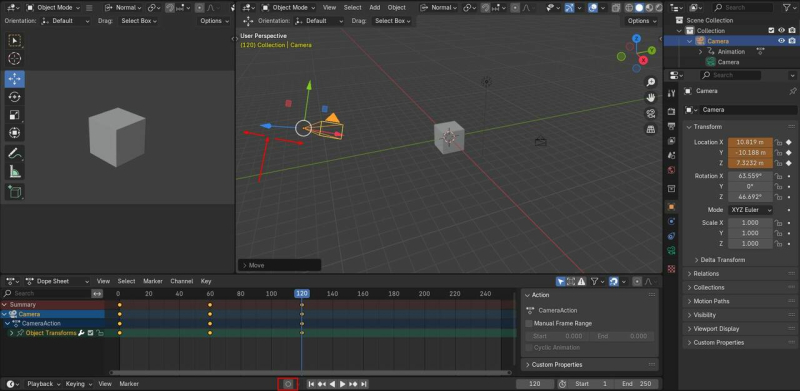
Запись с первой камеры
Для записи со второй камеры переключитесь на неё и повторите действия. Для просмотра результата нажмите кнопку Play на нижней панели. Теперь нужно сохранить записанную анимацию. Расскажем ниже, как это сделать.
Финальные настройки
После записи анимации файл можно сохранить и экспортировать. Для этого в левом верхнем углу нажмите File → Export. Затем выберите формат файла и путь для его сохранения.
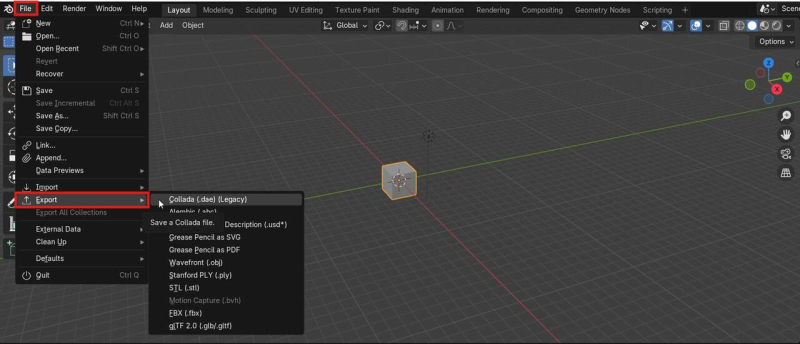
Экспорт анимации в Blender
Полезные советы
В Blender необязательно пользоваться панелями управления и меню. Для экономии времени в программе есть горячие клавиши. В таблице собрали основные.