Содержание
Рассказываем, для каких задач подойдёт Blender 3D, как пользоваться программой и как установить её на компьютер.
Что такое Blender 3D и для чего нужен
Blender 3D — это бесплатное программное обеспечение для создания трёхмерной графики и анимации. У программы открытый исходный код — это значит, что любой желающий может внести в него изменения под свои цели (например, создавать кадры для каждого элемента).
Blender 3D могут использовать любители и профессионалы. Он подходит для разных задач:
● моделирование объектов;
● создание текстур;
● анимирование персонажей;
● рендер изображений и видео;
● создание игр.
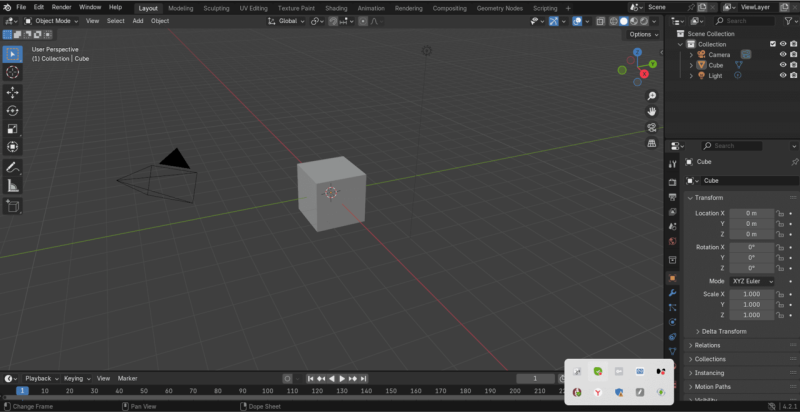
Интерфейс рабочего пространства Blender 3D
Создавать трёхмерную графику можно научиться на курсе «3D-дизайнер». Студентов с нуля учат работать с графическими редакторами, моделировать объекты разной сложности, создавать анимированных и стилизованных персонажей, использовать в работе нейросети и т. д. В конце курса всем студентам выдают дипломы о профессиональной переподготовке.
Получите профессию 3D-дизайнера за 9 месяцевОсвоите Blender, Substance 3D Painter, Photoshop и другие инструменты. Сможете прокачать софтскилы и выполните 8+ разноплановых проектов.Начать учиться бесплатно
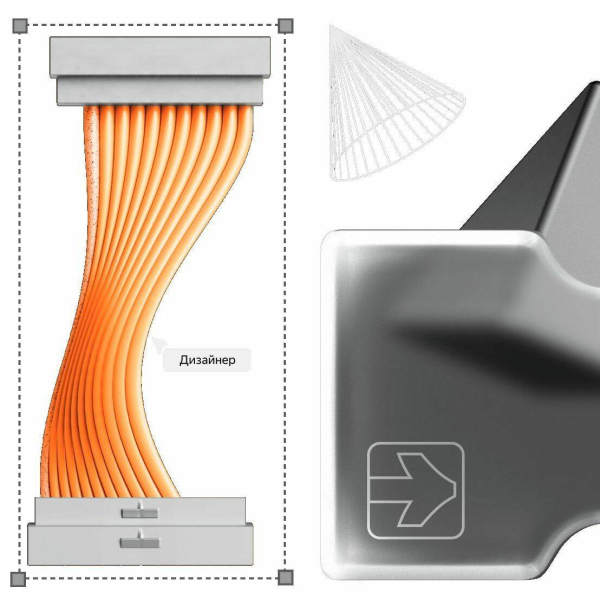
Возможности и преимущества программы
● Моделирование — позволяет создавать, трансформировать, моделировать и редактировать 3D-объекты. В Blender 3D предусмотрены следующие инструменты для моделирования:
1. Горячие клавиши.
2. Нгоны — сетка модели из многоугольников.
3. Заливка сетки.
4. Скрипты Python для пользовательских инструментов и надстроек.
5. Модификаторы — инструменты, которые позволяют менять объекты без изменения их геометрии (например, можно менять свойства, размер и форму).
6. UV-развёртка — процесс, при котором 3D-модель «разворачивается» на 2D-плоскость для правильного нанесения текстур. Таким образом можно создавать проекции быстрого куба, цилиндра и сферы. В Blender предусмотрены конформная и угловая развёртки (со швами по краям и закреплением вершин) и возможность захватывать, зажимать и сглаживать UV-развёртки.
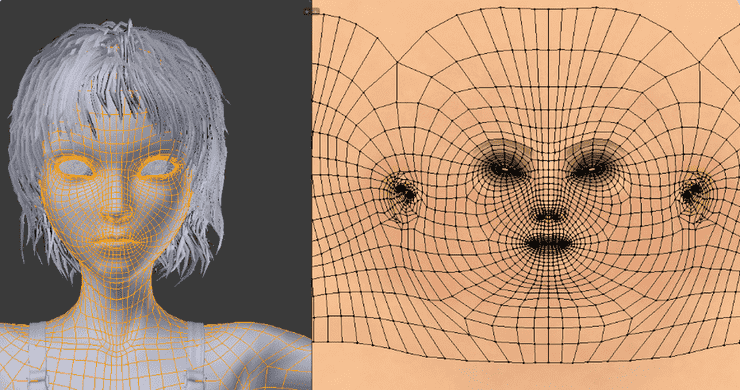
Изменение формы модели с помощью модификатора Blender 3D. Источник
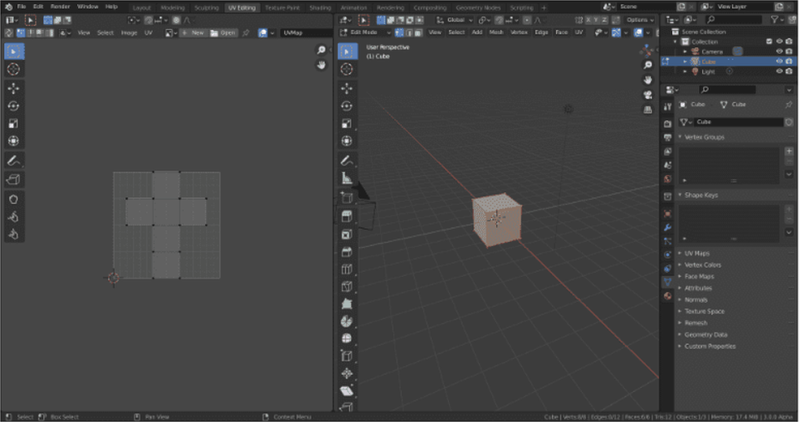
UV-развёртка в Blender 3D: справа 3D-модель, слева — 2D. Источник
● Анимация — позволяет анимировать объекты и персонажей. В Blender 3D предусмотрены такие инструменты для анимации:
1. Редактор поз персонажей.
2. Нелинейная анимация (NLA) для независимых движений.
3. Прямая/обратная кинематика для быстрых поз.
4. Синхронизация звука.
5. Риггинг — скелетная анимация. В Blender 3D можно создавать модели в зеркальном отображении, слои костей и цветные группы.
6. Ограничения — способ управления свойствами объекта (например, его местоположением, вращением, масштабом).
7. Драйверы — способ управления значениями свойств с помощью функции, математического выражения или скрипта.
8. Ключи формы — используются для деформации объектов в новые формы для анимации. Чаще всего применяются при моделировании органических мягких частей и мышц.
9. Пути движения — позволяют визуализировать движение точек (например, начало координат объектов или суставы костей) в серии кадров.
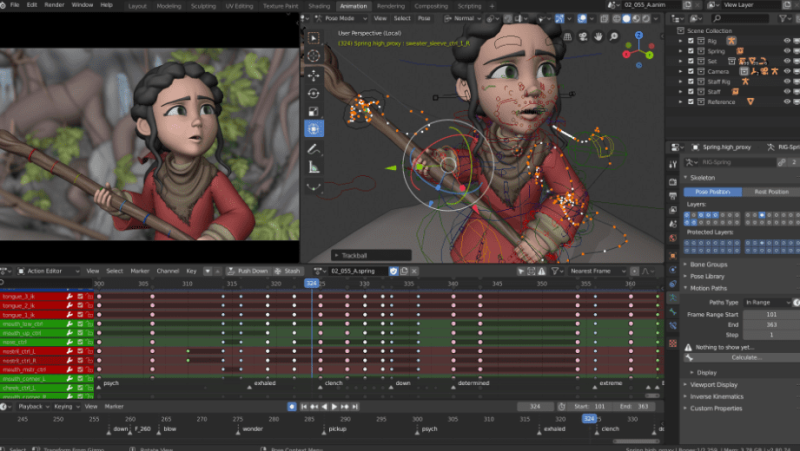
На примере изображена работа над звуком движения персонажа. Источник
● Рисование и скульптинг — позволяет создавать сложные формы и детали. Этим функционалом пользуются раскадровщики и 2D-художники для создания подготовительного рисунка и модели объекта. В Blender 3D предусмотрены следующие инструменты для цифровых скульптур и рисунков:
1. Grease Pencil — позволяет рисовать в трёхмерном пространстве с помощью имитации карандаша. Объект Grease Pencil имеет три основных компонента: точки, линии редактирования и штрихи. Может использоваться для создания традиционной 2D-анимации, вырезной анимации, анимированной графики или в качестве инструмента раскадровки.
2. Режим рисования — это режим Grease Pencil, с помощью которого можно рисовать в 3D-виде.
3. Режим скульптуры — похож на режим редактирования из анимации, но вместо работы с отдельными элементами (точками и линиями редактирования) область модели изменяется с помощью кисти.
4. Визуальные эффекты — позволяют применять размытие, пикселизацию, волновое искажение и др.
5. Материалы — определяют цвет, текстуру штрихов и заполненных областей.
6. Редактирование мультикадровой анимации — позволяет редактировать, лепить или раскрашивать несколько кадров одновременно.
7. Анимация — показывает призраки ключевых кадров до и после текущего кадра.
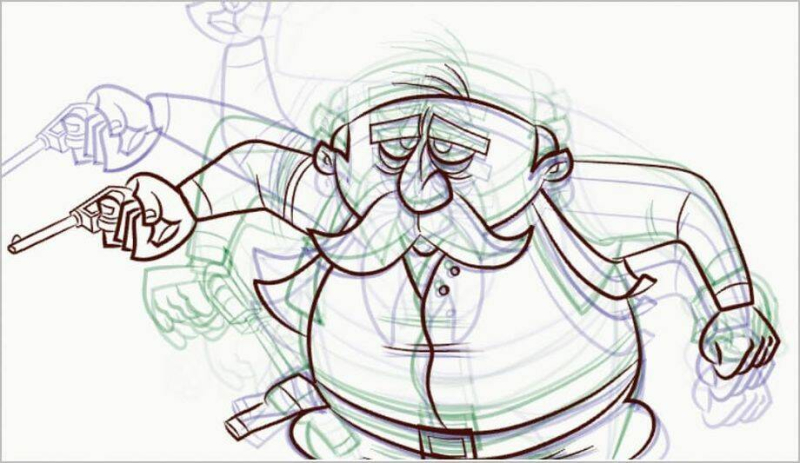
Пример призраков ключевых кадров в Blender 3D. Источник
● Рендеринг — генерация фотореалистичных изображений и анимации с использованием встроенных рендеров. В Blender есть стандартный движок Cycles с поддержкой нескольких графических процессоров: NVIDIA (CUDA, OptiX), AMD (HIP), Intel (OneAPI), Apple (Metal). В программу включены несколько рендеров:
1. Геометрия штрихов.
2. Перемещение — включает схемы, смещение и отображение рельефов.
3. Затенение — источники света на основе узлов, распределение сияния (BSDF).
4. Освещение — точечное, солнечное, зональное и глобальное освещение. Также в рендер входят сетчатые фонари, окружающий свет, модель неба.
5. Камера и эффекты — перспективные, орфографические, панорамные камеры.
6. Размытие в движении.
7. Текстуры изображений карты окружающей среды, процедурные текстуры.
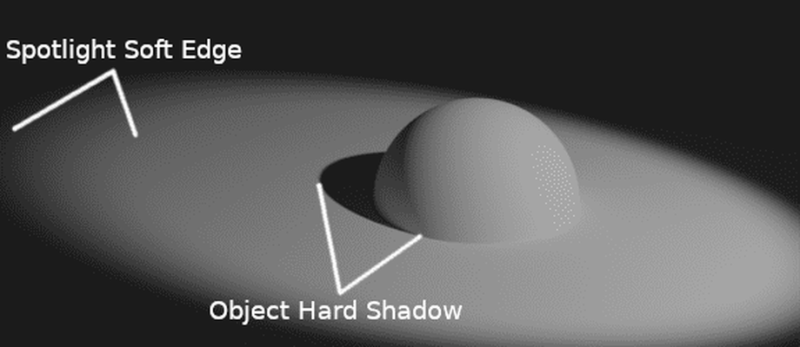
Рендеринг показывает освещённую область с мягкими краями и резкую тень объекта. Источник
● Симуляции — позволяют производить физические явления. Таких явлений пять:
1. Дым и огонь, дым с пламенем.
2. Жидкости.
3. Движение волос (например, при движении персонажа или воздействии ветра).
4. Твёрдые тела (могут разрушаться).
5. Частицы для создания, например, дождя или искр.
● Видеоредакторы — встроенные редакторы видео, которые включают базовые функции: обрезку и склейку видео, маскирование или цветокоррекцию и др. Есть дополнительные функции:
1. Предварительный просмотр, отображение формы волны яркости и гистограммы.
2. Объединение нескольких звуков в один канал (микширование), синхронизация, очистка и визуализация сигналов.
3. До 32 слотов для добавления видео, изображений, аудио, сцен, масок и эффектов.
4. Управление скоростью, корректирующие слои, переходы, ключевые кадры, фильтры и др.
Как пользоваться Blender
Подробную инструкцию по пользованию программой можно прочитать на официальном сайте. В этой статье покажем, как пользоваться Blender 3D, на примере создания простой модели деревянного пола.
1. Откройте Blender 3D и удалите фигуру. Для этого нажмите правой кнопкой мыши и выберите Delete.
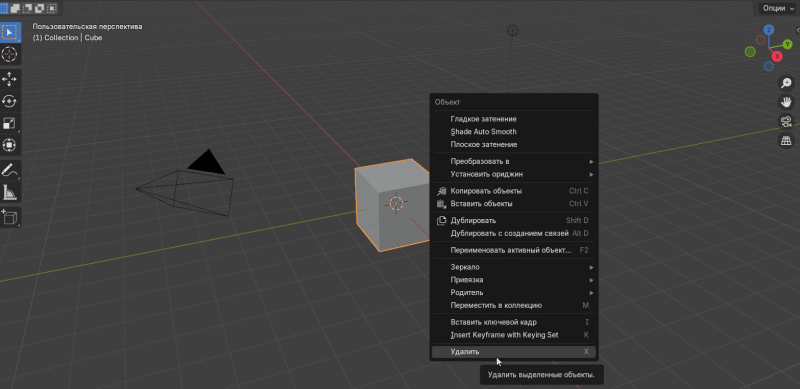
В Blender 3D можно удалять объекты с помощью горячей клавиши X
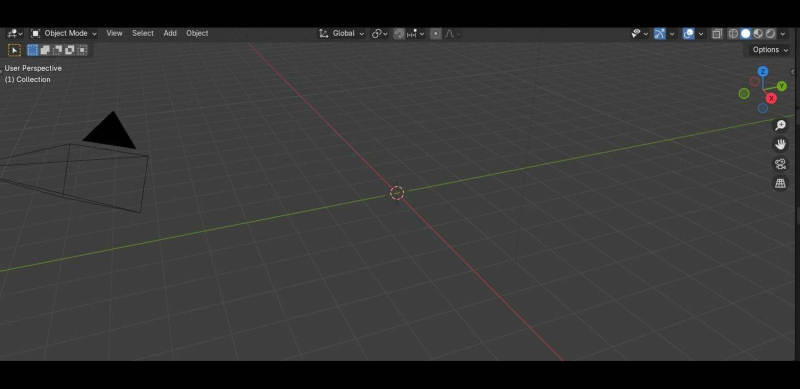
Так будет выглядеть пустое пространство для работы
2. Создадим деревянную доску для пола. Добавьте плоскость в сетку с помощью горячих клавиш Shift + A — Меш — Плоскость.
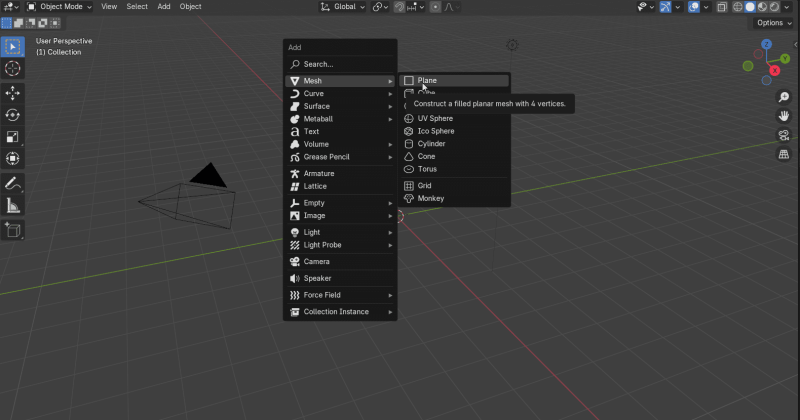
Сочетание Shift + A будет основным в работе с программой
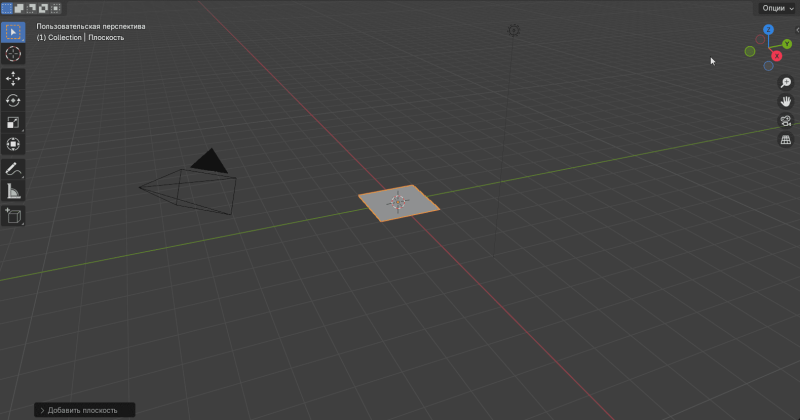
Пример плоскости в Blender 3D
3. Теперь поменяем значения модификаторов. Перейдите в свойства модификатора (гаечный ключ) в правой панели — Добавить модификатор — Генерация — Объёмность (Solidify). В меню модификатора установите толщину 0,2.
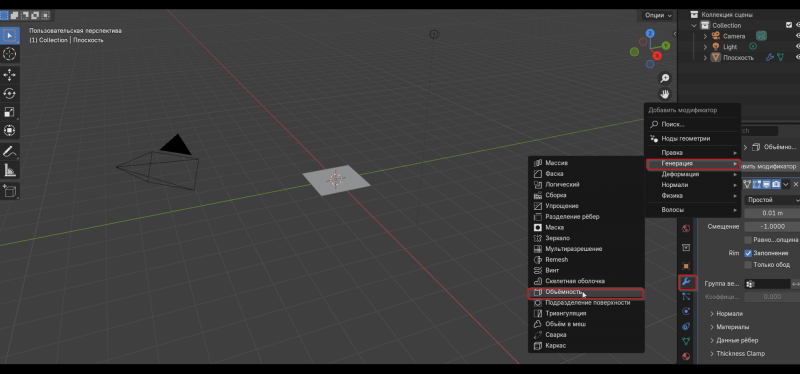
Модификатор Solidify будет придавать объекту толщину
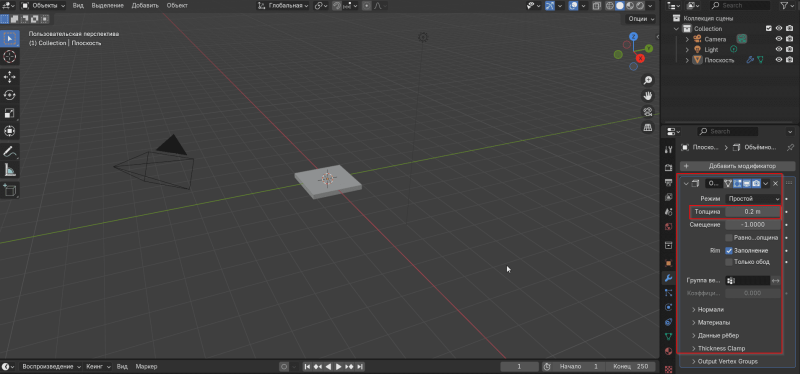
Толщину можно устанавливать любую. Для этого примера выбрали толщину 0,2
4. Уменьшите значение резкости. Нажмите Добавить модификатор — Генерация — Фаска — Величина — 0,014 м.
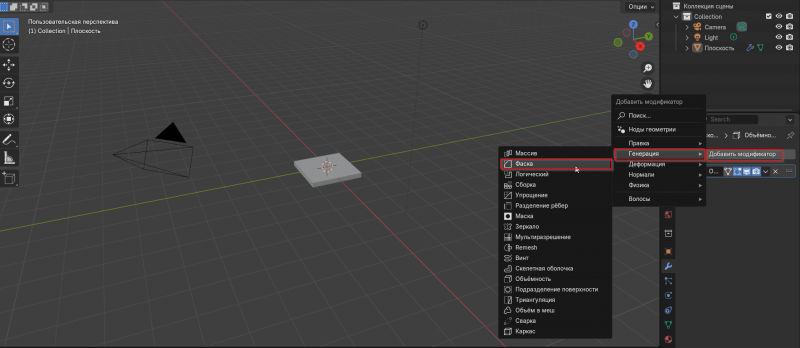
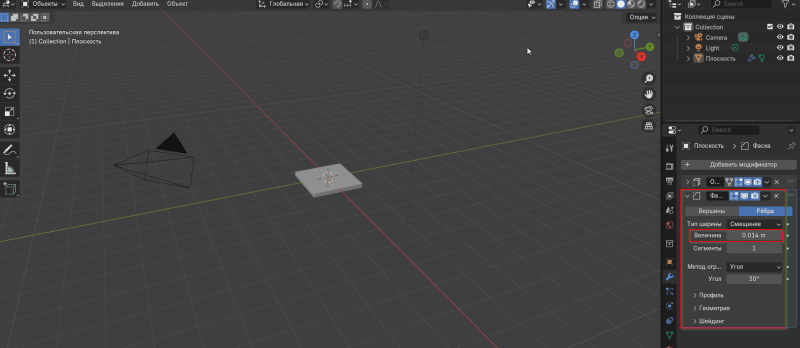
5. Для пола нужны несколько досок. Чтобы не добавлять новые объекты сеток, продублируйте предыдущую добавленную плоскость. Для этого щёлкните левой кнопкой мыши на плоскость и нажмите Shift + D. Затем нажмите сочетание клавиш S + X, сожмите ось и кликните правой кнопкой мыши, чтобы зафиксировать результат.
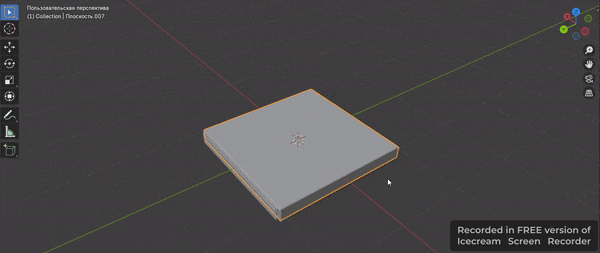
С помощью S + X можно уменьшать и расширять плоскость
6. Нажмите G + Z и переместите вверх выделенную часть плоскости. После этого нажмите правую кнопку мыши, чтобы зафиксировать элемент.
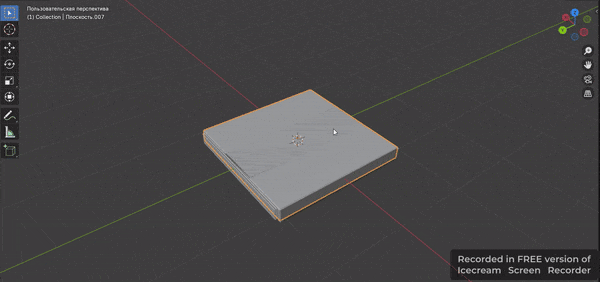
Сочетание клавиш G + Z позволяют перемещать выделенные объекты
7. Толщину доски нужно уменьшить. Для этого повторите путь, как мы это делали выше: Модификатор — Толщина — 0,07.
8. Теперь готовую доску нужно переместить к краю, чтобы освободить место для других досок. Кликните правой кнопкой мыши на доску, затем нажмите клавиши G + X, переместите доску по оси X.
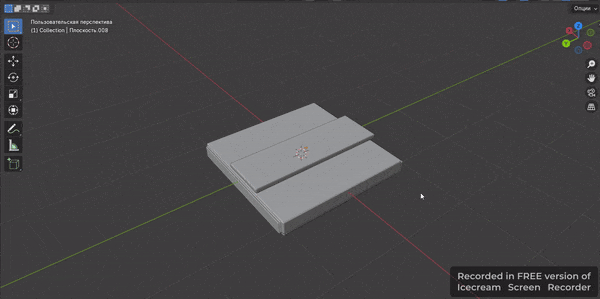
Толщина доски может быть меньше или больше. Для этого примера выбрали толщину 0,07
9. Теперь нужно продублировать доски, чтобы полностью заполнить плоскость. Для этого нажмите Модификатор — Генерация — Массив. Откроется поле модификатора. Введите количество досок, которое поместится на плоскость, и увеличьте коэффициент, чтобы между досками было пространство.
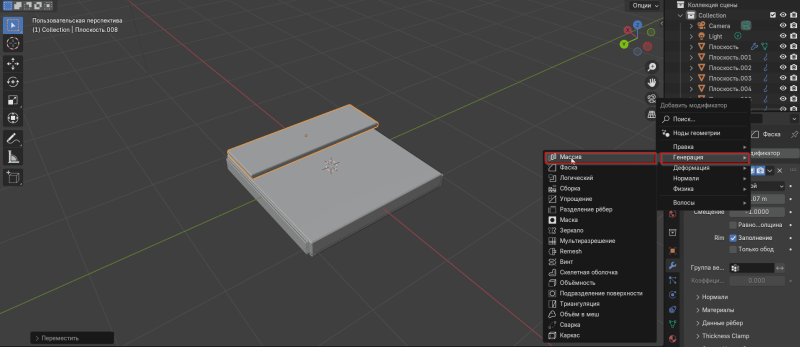
Таким же образом можно увеличивать количество любых элементов
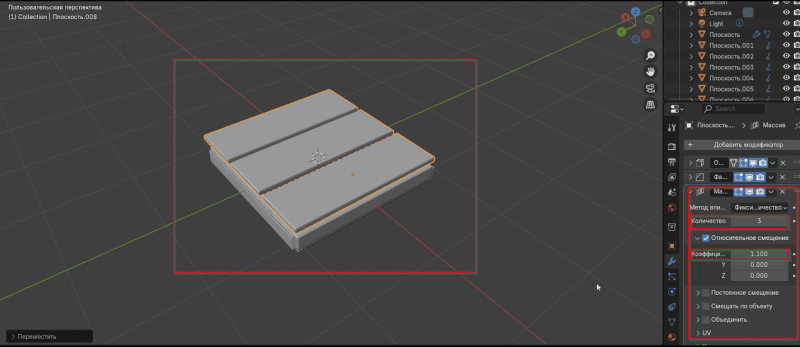
В плоскость уместилось три доски с коэффициентом 1 : 100
Как скачать и установить Blender 3D
Установить программу на компьютер можно в три шага:
1. Загрузите программное обеспечение с официального сайта Blender. Когда программа скачается, на экране отобразится панель загрузки — нажмите Next.
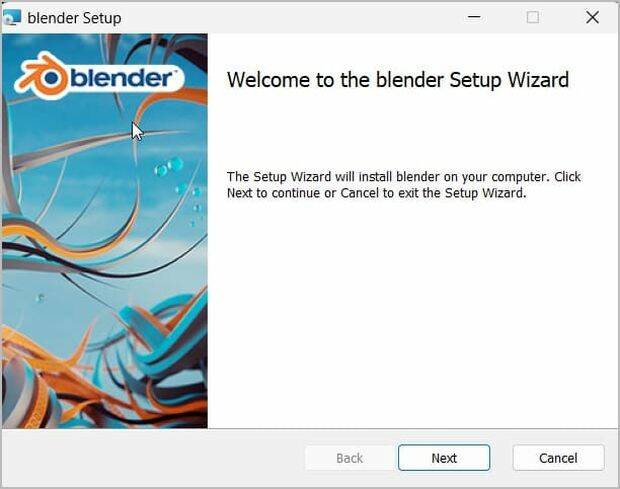
Если антивирус не даёт установить программу, зайдите в настройки антивируса и нажмите «Всё равно установить»
2. В окне с пользовательским соглашением поставьте галочку в строке согласия.
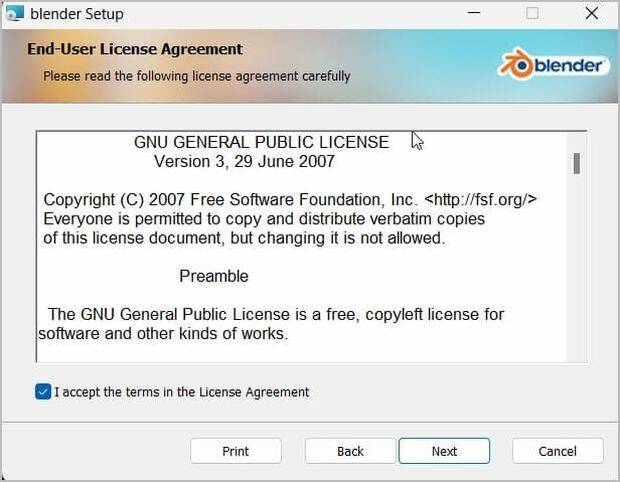
Пользовательское соглашение доступно только на английском языке
3. Затем выберите путь установки программы и нажмите Next. Дождитесь установки — и можете пользоваться программой.
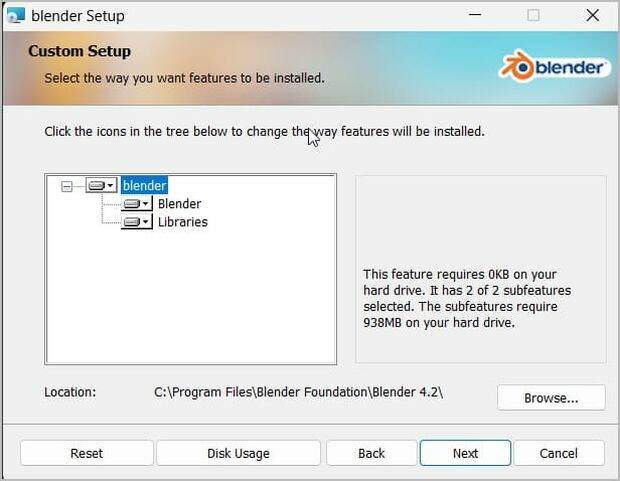
По умолчанию она установится на диск С, в папку Program Files
Системные требования
Доступны версии для операционных систем Windows (8.1 и выше), macOS (11.2 и выше) и Linux (2.28 и выше). Также есть рекомендации для экранов — не менее 1920 × 1080. Полный список требований дан на официальном сайте Blender 3D.
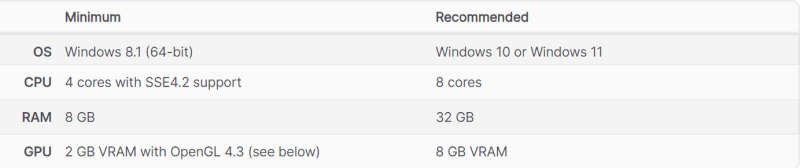
Требования для Windows
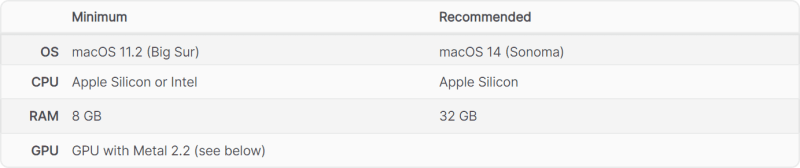
Требования для macOS
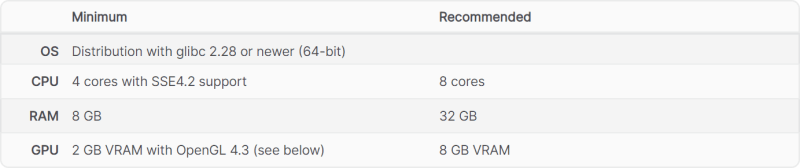
Требования для Linux
