Содержание
Пять способов изменить фон изображения в фотошопе для начинающих и опытных пользователей программы.
Как убрать фон в фотошопеПростые способы1. Фоновый ластик2. Лассо3. Волшебная палочкаСпособы для профессионалов1. Перо2. КаналыКак сохранять изображение
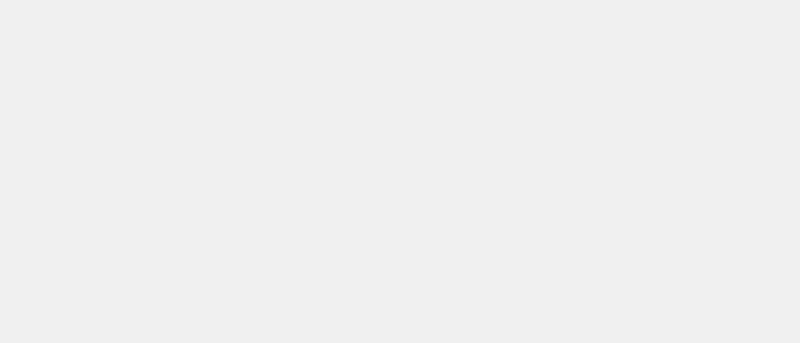
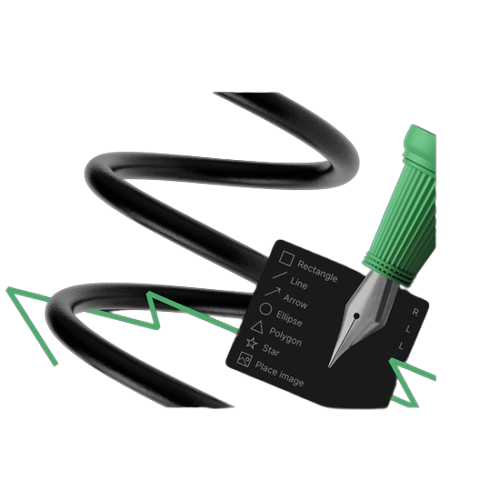
Освойте профессию графического дизайнера за 9 месяцев
Сделаете 8 проектов для портфолио, освоите Adobe Illustrator и Figma, научитесь делать простые анимации и сможете брать заказы сразу после курса.Начать учиться бесплатно
Как убрать фон в фотошопе
Удалить фон в Adobe Photoshop можно несколькими способами:
● Фоновым ластиком (Background Eraser tool), Лассо (Lasso tool) и Волшебной палочкой (Magic Wand tool) обычно работают начинающие пользователи.
● Пером (Pen tool) и Каналами (Channels) чаще всего пользуются профессиональные дизайнеры.
Для начала работы любым из этих инструментов необходимо открыть изображение в фотошопе. Возможно, понадобится разблокировать редактирование картинки. Для этого достаточно кликнуть по иконке замка рядом с миниатюрой изображения в Панели слоёв.
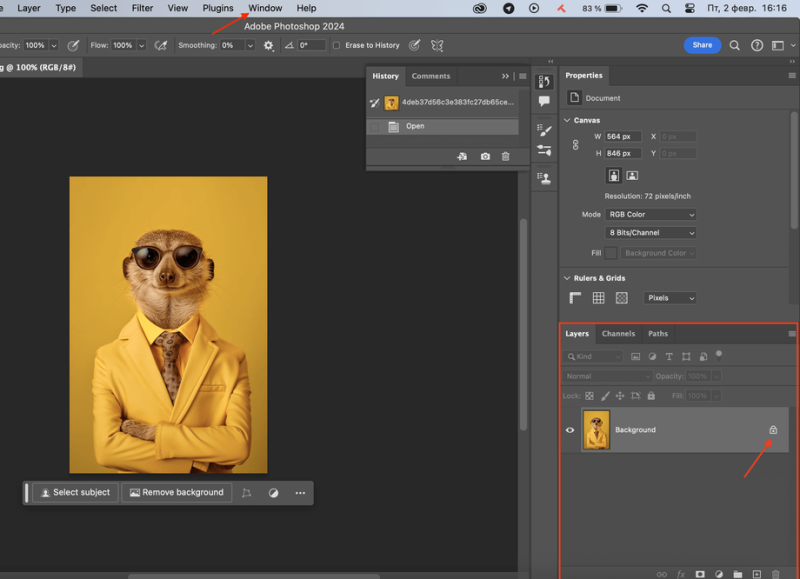
Если в интерфейсе нет панели слоёв, её нужно включить. Нужно зайти в раздел «Окно» (Window) в главном меню Photoshop и выбрать из списка «Слои» (Layers) или просто нажать клавишу F7. Источник: Coco.
Простые способы
Используя эти инструменты, неопытный пользователь Adobe Photoshop сможет изменить фон изображения. Достаточно следовать инструкции.
1. Фоновый ластик
Можно воспользоваться и простым Ластиком (Eraser tool), но он будет стирать всё изображение. Поэтому лучше выбрать Фоновый ластик, он предназначен только для удаления фона.
Как найти инструмент: в панели инструментов кликнуть на иконку «Ластик» правой кнопкой мыши и выбрать «Фоновый ластик».
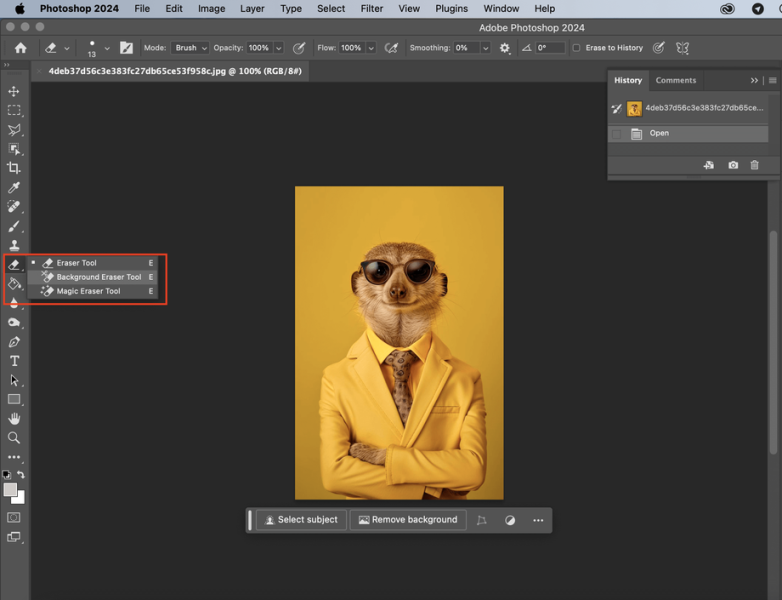
Также для вызова Фонового ластика можно использовать горячие клавиши, если они заданы. Обычно клавиша «E» в английской раскладке переключает на простой Ластик, а сочетание Shift + E — на Фоновый ластик
Как работать: при выборе Фонового ластика стрелка мыши меняется на кисть. Её размер можно уменьшить клавишей «[» и увеличить клавишей «]». Или можно кликнуть в любом месте картинки правой кнопкой мыши, и откроется всплывающее окно с настройками Фонового ластика.
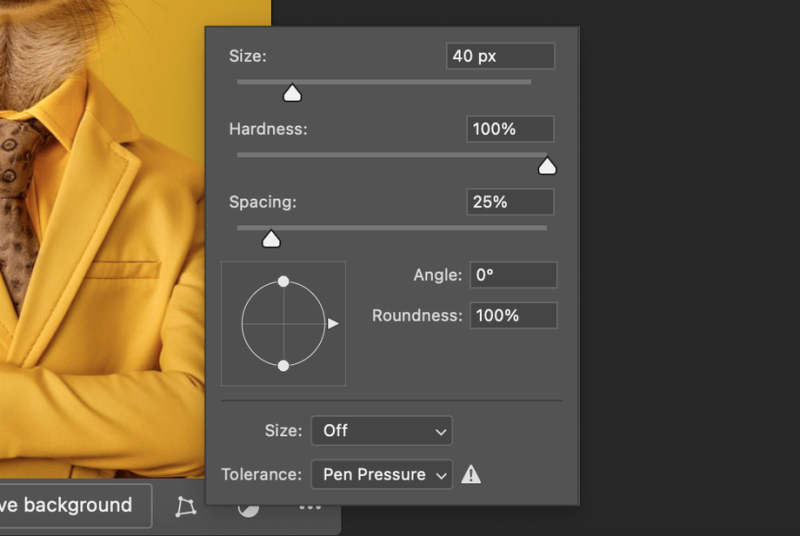
В окне настроек Фонового ластика можно изменить бегунком размер (Size), настроить жёсткость (Hardness) и плавность (Spacing) кисти
Если провести ластиком по фону, зажав левую кнопку мыши, он будет стираться, практически не задевая основной объект фотографии.
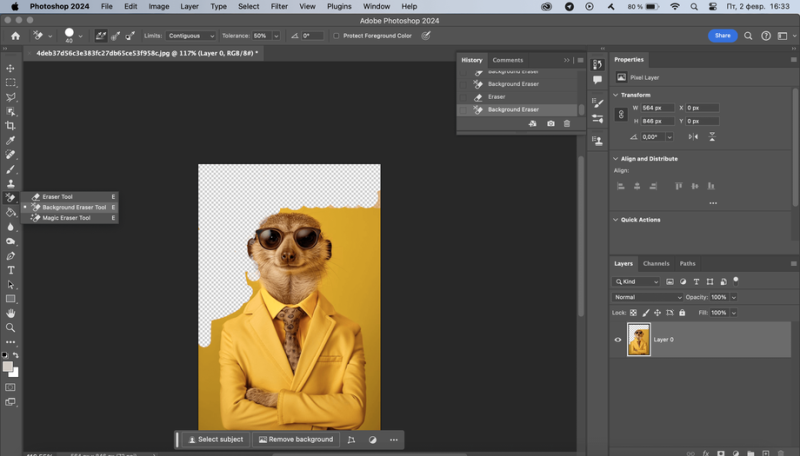
При работе с Фоновым ластиком необходимо ставить крестик в центре кисти на область, которую нужно удалить
Под удалённым фоном появляются небольшие квадратики. В Adobe Photoshop это значит, что в этой области нет цвета и фон прозрачный.
Если Фоновый ластик всё-таки стер часть нужного объекта вместе с фоном, можно его восстановить. Для этого нужно переключиться на инструмент Архивная кисть (History Brush tool) с помощью горячей клавиши «B».
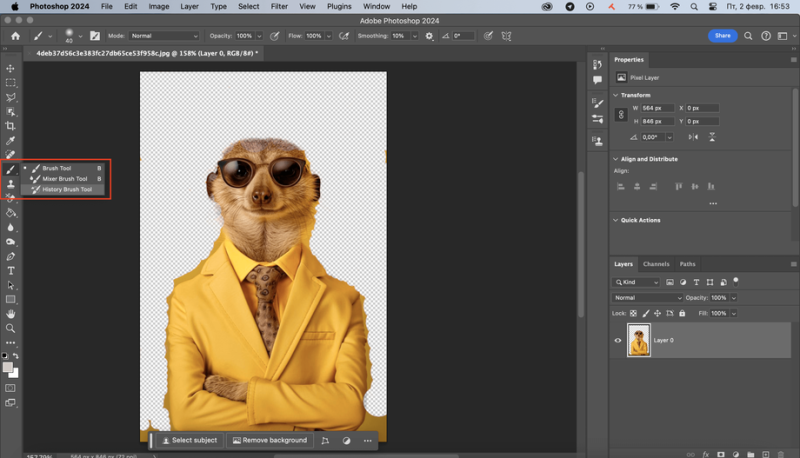
Вызвать Архивную кисть можно также, кликнув правой кнопкой мыши по иконке кисти в Панели инструментов и выбрав нужную кисть из списка
Для восстановления рисунка достаточно провести Архивной кистью в нужном месте, зажимая левую кнопку мыши.
Узнать больше о возможностях Adobe Photoshop и других редакторов поможет курс «Графический дизайнер». Студенты курса учатся подбирать программу для конкретной задачи, разбираются в типографике и вёрстке. А к концу обучения каждый выпускник может добавить в портфолио 8 проектов, которые помогут получить первые заказы.
2. Лассо
В Adobe Photoshop есть три варианта этого инструмента, которые помогут как вырезать объект из фона, так и удалить сам фон.
● Лассо (Lasso tool) подойдёт для простых форм, например круглых или продолговатых предметов.
● Прямоугольное лассо (Polygonal Lasso tool) подходит для выделения объектов с прямыми линиями, например кубов или книг.
● Магнитное лассо (Magnetic Lasso tool) позволяет выделить предметы на контрастном фоне.
Как найти инструменты: выбрать в Панели инструментов иконку лассо, кликнув по которой надо выбрать нужный вариант из списка.
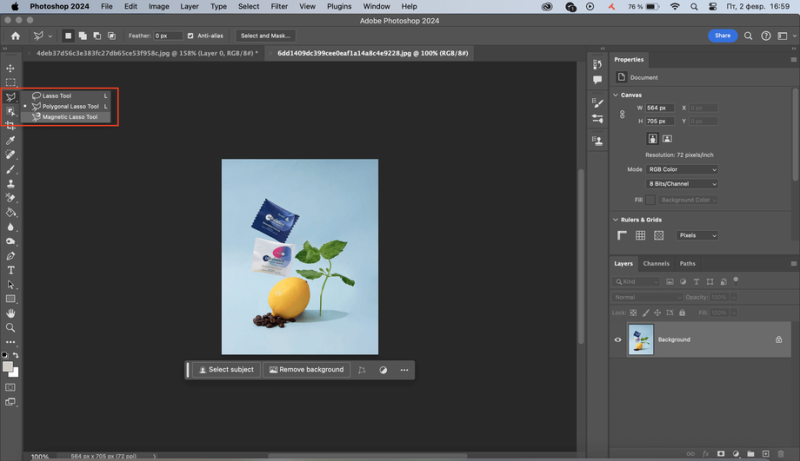
Лассо также можно вызвать горячей клавишей «L», если она задана. Источник изображения: Astafoto.ru.
Как работать: с помощью этих инструментов удобно выделять объекты на изображении.
Обычное Лассо. Для выделения достаточно зажать левую кнопку мыши и обвести объект. Не обязательно точно сводить концы линии в одной точке, можно просто отпустить кнопку мыши, и они автоматически соединяются прямой линией.
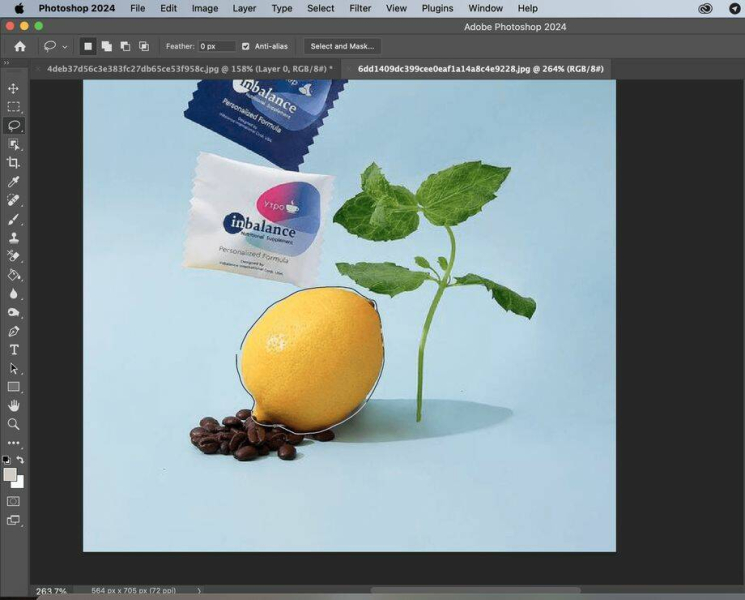
Чтобы добавить область к уже выделенному объекту, необходимо зажать клавишу Shift и обвести её. А чтобы удалить — обвести лишнюю область, удерживая Alt (на Windows) или Option (на Mac)
Прямоугольное Лассо. В отличие от обычного Лассо, в этом случае нет необходимости постоянно зажимать левую кнопку мыши. Чтобы обвести нужную область, достаточно один раз кликнуть в начальной точке выделения, перевести курсор в следующую точку и кликнуть ещё раз. Между точками образуется прямая линия. Потом нужно перевести курсор в следующую точку и так далее, пока не получится полностью обвести предмет.
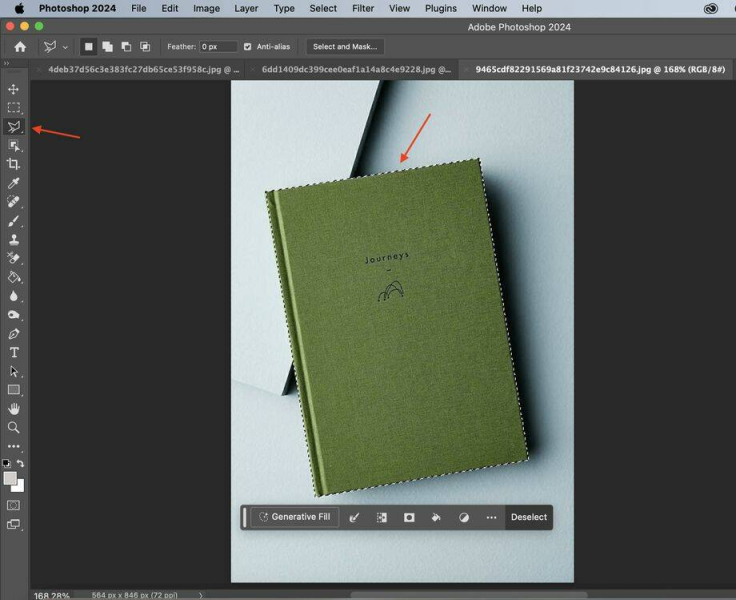
Изменить размер выделения можно также с помощью клавиш Shift и Alt (Option на Mac).
Источник изображения: Lyubov Konstantinova.
Магнитное лассо. Плюс работы с этим инструментом в том, что нужно кликнуть мышкой всего два раза. Сначала нажать в начальной точке выделения, потом отпустить курсор и провести им вдоль границ объекта. Завершить выделение можно, вернувшись в начальную точку и кликнув по ней ещё раз.
Не страшно, если линии неточные, они автоматически «примагничиваются» к предмету.
Источник изображения: Astafoto.ru.
Вне зависимости от выбранного типа Лассо после выделения предмета есть несколько способов изменить фон:
● Удалить. Для того чтобы вырезать выделенный объект из фона, необходимо сделать инверсию в Adobe Photoshop. С этим поможет сочетание клавиш Ctrl+Shift+I (на Windows) Command+Shift+I (на Mac). Теперь можно нажать клавишу Delete, и вокруг нужного объекта получится прозрачный фон.
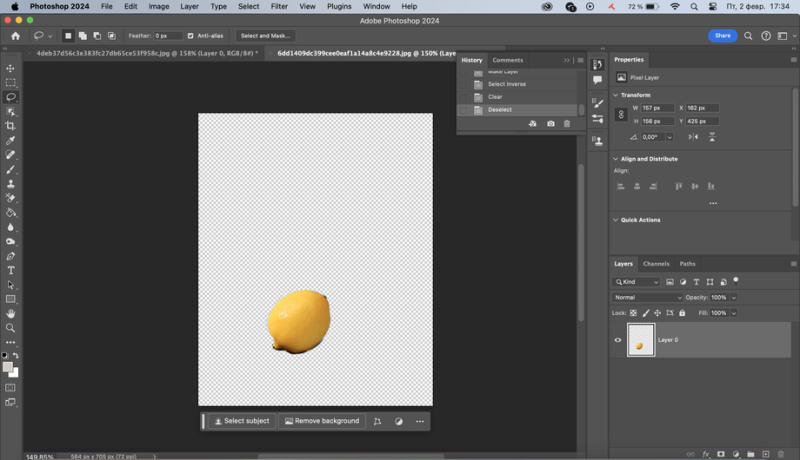
Вместо клавиши Delete можно также воспользоваться ластиком и стереть фон вручную
● Размыть. Этот вариант используют, когда нужно сделать объект заметнее на изображении, не удаляя фон, например, чтобы выделить элемент паттерна. Перед тем как размыть фон, нужно также сделать инверсию выделения. Когда фон выделен, необходимо зайти во вкладку Фильтры (Filter) в верхнем меню Adobe Photoshop, выбрать в списке Размытие (Blur) и кликнуть на Размытие по Гауссу (Gaussian Blur). Откроется новое окно, в котором можно настроить, насколько нужно размыть фон.
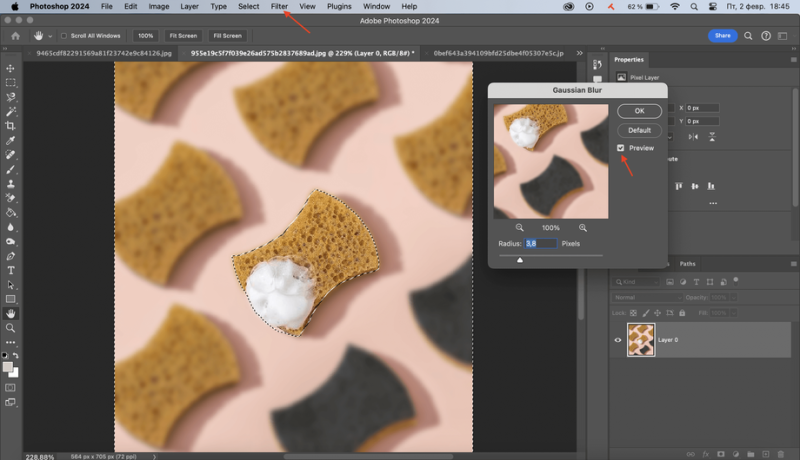
Результат изменений интенсивности размытия можно увидеть сразу, если поставить галку рядом с надписью Preview
● Перенести на другой фон. В этом случае выделенный объект нужно скопировать с помощью клавиш Ctrl+С (на Windows) или Command+С (на Mac). Следом необходимо открыть в Adobe Photoshop файл с новым фоном и вставить в него скопированное изображение, нажав Ctrl+V (на Windows) или Command+V (на Mac). Оно появится на картинке как новый слой с прозрачным фоном.
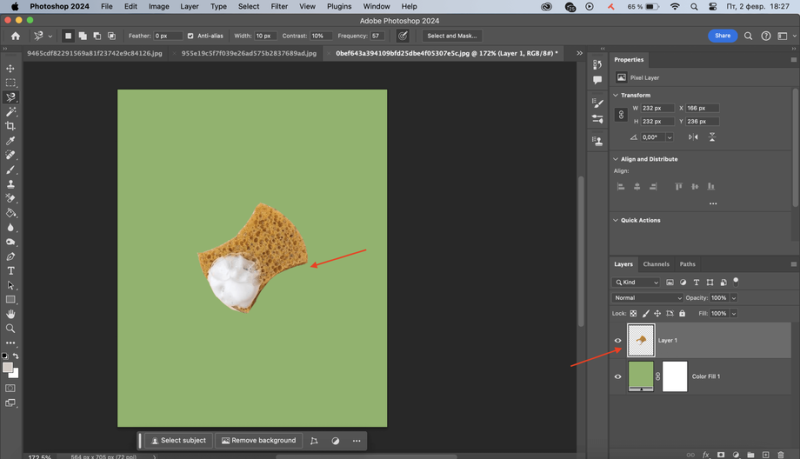
Чтобы скрыть слой со скопированным предметом или фоном, нужно кликнуть на иконку глаза слева от миниатюр в Панели слоёв
3. Волшебная палочка
Этот инструмент Adobe Photoshop полезен для работы с однотонным контрастным фоном.
Как найти инструмент: нажать на иконку Волшебной палочки в Панели инструментов.
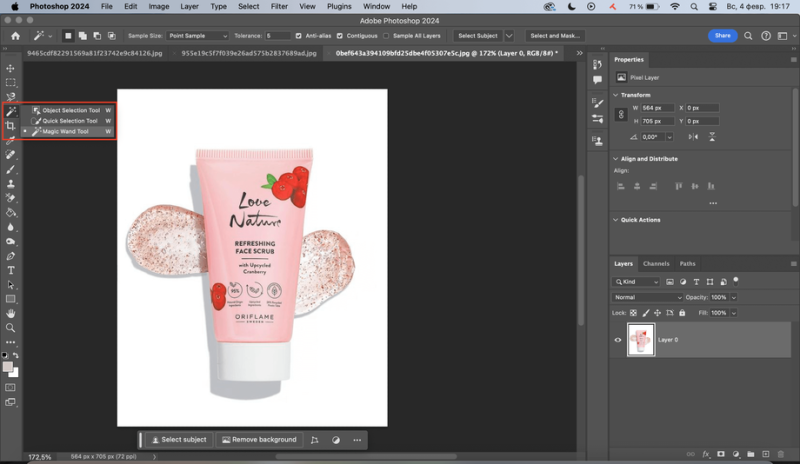
Волшебную палочку также можно вызвать горячей клавишей «W». Источник изображения: Astafoto.ru.
Как работать: достаточно кликнуть левой кнопкой мыши по фону, и выделится вся область этого цвета. Если фоновая заливка не однотонная, а, например, градиентная, пригодятся настройки Допуска (Tolerance), которые можно найти в верхней панели. Чем выше его значение, тем больше оттенков исходного цвета захватит Волшебная палочка. После того как фон выделен, для его удаления достаточно нажать кнопку Delete.
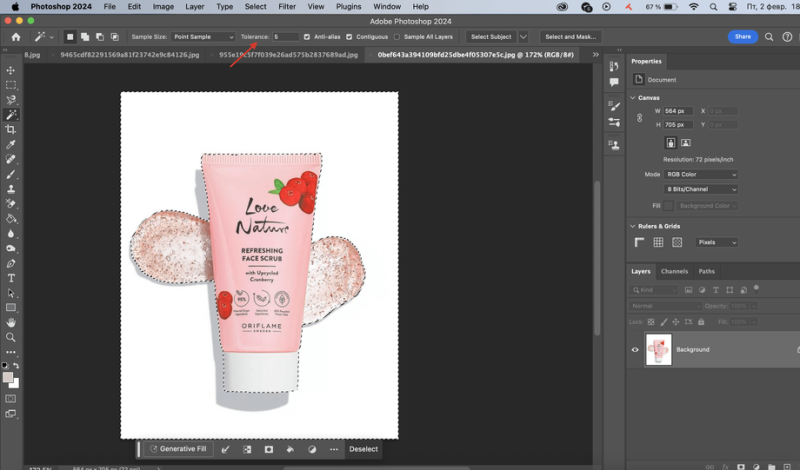
С помощью этого инструмента также удобно выделять контрастный предмет, чтобы потом скопировать его на новый фон
Способы для профессионалов
Если задача поменять фон или цвет фона стоит перед опытными пользователями Adobe Photoshop, например графическими дизайнерами или ретушёрами, они чаще всего решают её с помощью инструмента Перо и Панели каналов.
1. Перо
Позволяет детально выделить объект с помощью кривых Безье — плавных линий, которые используются в графическом дизайне и анимации для создания векторных изображений. В Adobe Photoshop кривые Безье дают возможность точно повторить каждый изгиб объекта выделения.
Как найти инструмент: нажать на иконку Перьевой ручки в Панели инструментов.
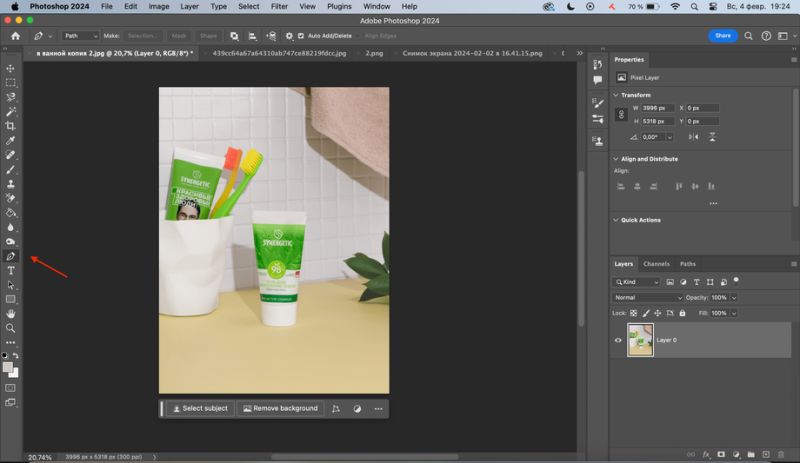
Быстро переключиться на Перо можно также с помощью горячей клавиши «P». Источник изображения: Astafoto.ru.
Как работать: для начала работы необходимо поставить отправную точку выделения левой кнопкой мыши. Следующую точку можно указать также одним кликом, тогда между ними образуется прямая линия. Но если она должна быть плавной, необходимо протянуть точку вперёд, удерживая левую кнопку мыши. Так у новой точки образуются направляющие, с помощью которых можно настраивать изгибы линии. Для этого достаточно подвигать курсором нужную направляющую, нажимая при этом клавишу Ctrl (Command Mac). Чтобы завершить выделение, необходимо нажать на первую точку.
На линии можно поставить дополнительную точку, кликнув в нужном месте левой кнопкой мыши. Чтобы настроить положение новой точки, необходимо удерживать кнопку Ctrl (Command Mac) и двигать мышкой
После завершения обводки нужно кликнуть по ней правой кнопкой мыши и выбрать пункт «Создать выделение» (Make selection). Часто графическому дизайнеру важно, чтобы края выделяемого объекта были не слишком чёткими, так он будет органичнее смотреться при последующей вставке на другой фон. Поэтому Adobe Photoshop предлагает выбрать уровень размытия границ.
Как действовать дальше, зависит от задачи. Если нужно удалить фон, нужно сделать инверсию выделения в Adobe Photoshop и нажать клавишу Delete. Если изменить фон, нужно переместить объект на него с помощью сочетания клавиш Ctrl (Command)+С и Ctrl (Command)+V.
2. Каналы
Один из самых сложных способов изменения фона в Adobe Photoshop, требующий опыта в программе. Обычно его используют для выделения сложных объектов, например меха или волос, когда важно сохранить полупрозрачность некоторых элементов, чтобы края не выглядели обрезанными.
Как найти инструмент: нажать на кнопку Каналы (Channels) рядом с Панелью слоёв.
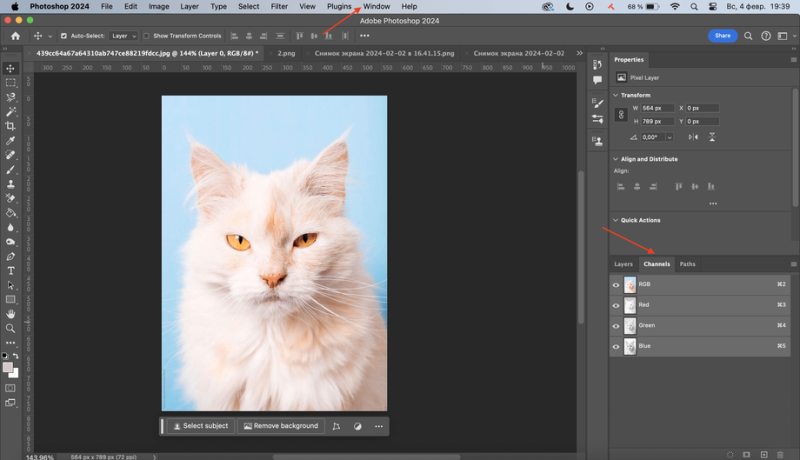
Если Панель каналов не отображается, её можно включить. Нужно зайти во вкладку Окно в верхнем меню Photoshop, найти в списке Каналы и поставить галку напротив. Источник изображения: CristinaGu & Jotaele.
Как работать: каналы — это три основных цвета, из которых состоит цветовое пространство RGB: красный, зелёный и синий. Для того чтобы выделить объект с их помощью, необходимо выбрать тот, в котором он будет больше всего контрастировать с фоном. Для этого нужно поочерёдно включать отдельно каждый канал, нажимая на иконку глаза. Изображение при этом становится чёрно-белым.
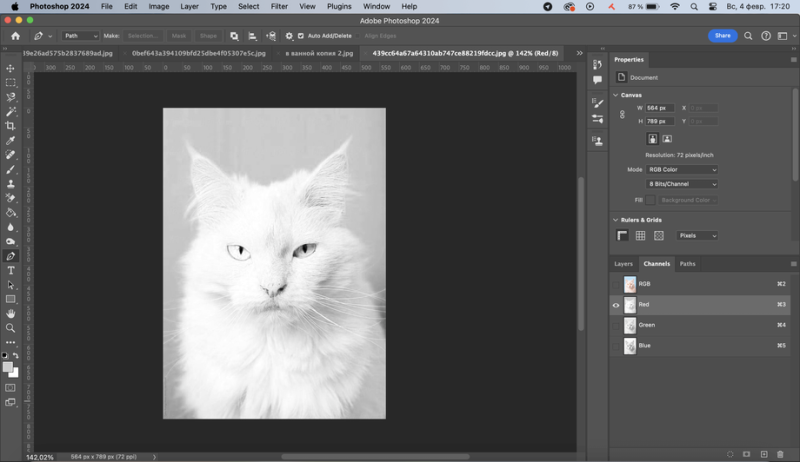
У разных изображений контрастный канал может быть разным. В данном случае детали шерсти кота лучше всего видно на красном канале
Дальше необходимо создать маску, она скроет всё лишнее, оставив только нужный объект. Выбранный канал перемещаем на иконку плюса внизу панели, и он появится в списке. При необходимости можно добавить изображению ещё контрастности, чтобы границы шерсти выделялись лучше. Для этого можно воспользоваться сочетанием клавиш Ctrl (Command)+M и вызвать настройку кривых. В открывшемся окне появится поле с линией. Если потянуть её вниз, зажав левую кнопку мыши, контраст усилится, если вверх — уменьшится.
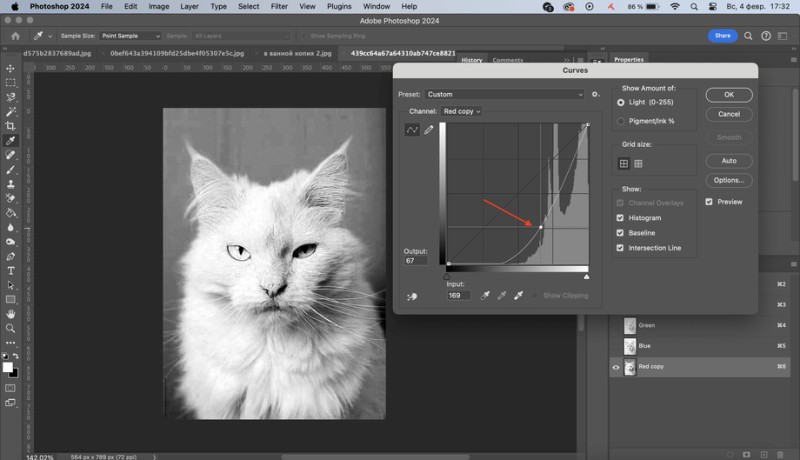
Чем выше контрастность объекта по сравнению с фоном, тем точнее получится маска
Следом, зажав клавишу Ctrl (Command), нужно кликнуть по скопированному каналу, и появится выделение. После этого необходимо переключиться на вкладку Слои (Layers) и нажать на значок Маски слоя (Layer Mask) внизу панели. Рядом с основным изображением в Панели слоёв появится чёрно-белое. Это и есть маска. Всё, что белое, — это видимая область картинки, чёрное — скрытая.
Часто маску, созданную с помощью каналов, необходимо доработать. Так, в нашем случае часть кота получилась полупрозрачной, а нужно, чтобы он проявлялся полностью. Для этого вызываем инструмент Кисть (Brush). Важно убедиться, что цвет кисти, который отображается в Панели инструментов, выбран белый. Теперь нужно провести белой кистью по всей области, которая должна быть видна.
Для точной прорисовки можно менять размер кисти с помощью горячих клавиш «[» и «]»
Если маска показывает лишние области, их можно убрать с помощью чёрной кисти. Переключить цвет можно, нажав горячую клавишу «X».
Готово, фон изображения удалён. Если фон нужно заменить, можно скопировать слой вместе с маской и вставить его на новую картинку.
Как сохранять изображение
В зависимости от проделанных манипуляций с фоном и конечной цели сохранить изображение в Adobe Photoshop можно двумя способами:
1. Сохранить изображение с прозрачным фоном
Этот способ подходит для случаев, когда была задача сделать прозрачный фон, чтобы потом, например, вставить картинку на сайт или другой фон. Для этого необходимо сохранить изображение в Adobe Photoshop в формате png, потому что он поддерживает прозрачность. Нужно нажать сочетание клавиш Ctrl + Shift +S (на Windows) или Command + Control + S (на Mac) и выбрать из списка форматов PNG.
2. Сохранить изображение с непрозрачным фоном
Этот вариант используют для сохранения картинок с новым изменённым фоном, когда поддерживать прозрачность нет необходимости. В этом случае нужно использовать то же сочетание клавиш, но вместо PNG в списке форматов выбрать JPEG.
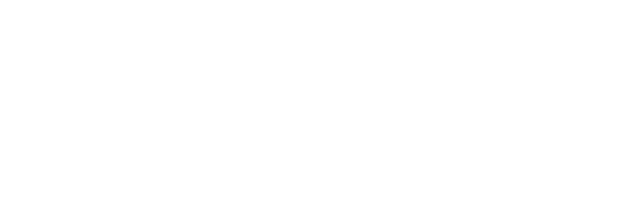
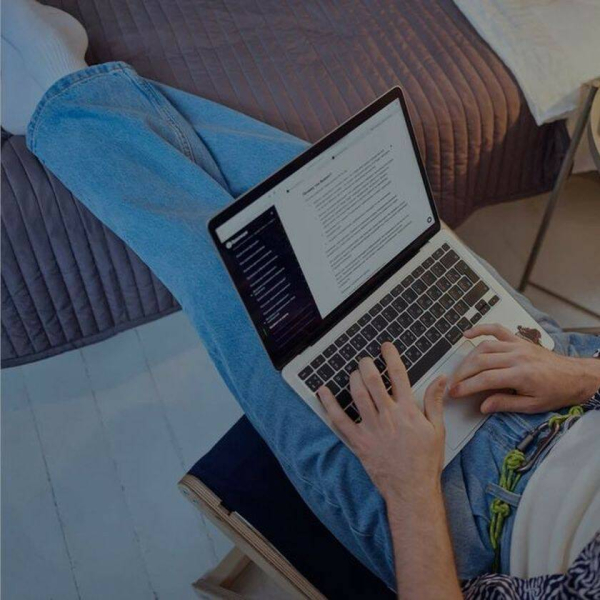
Материал по теме:
Какие бывают форматы изображений и чем различаются векторная и растровая графикаПодробнее
