Содержание
Рассказываем, как создавать сцены, объекты и ключевые объекты в Blender 3D.
Что такое Blender 3D
Blender 3D — это бесплатная программа для создания трёхмерной графики и анимации. В ней можно создавать 3D-объекты, текстуры, анимированных персонажей. Blender 3D используют в проектировании, веб-дизайне, 3D-анимации, кино, видеоиграх и т. д. Например, капитан «Летучего голландца» Дейви Джонс из фильма «Пираты Карибского моря» смоделирован в Blender 3D.
Создавать графику и анимацию учат на курсе «3D-дизайнер». В течение 9 месяцев опытные дизайнеры учат создавать 3D-графику для игр, рекламы и других задач. Студенты с нуля осваивают рендеринг, скульптинг-анимацию и другие навыки 3D-дизайна. По окончании обучения выпускники получают диплом о профессиональной переподготовке.
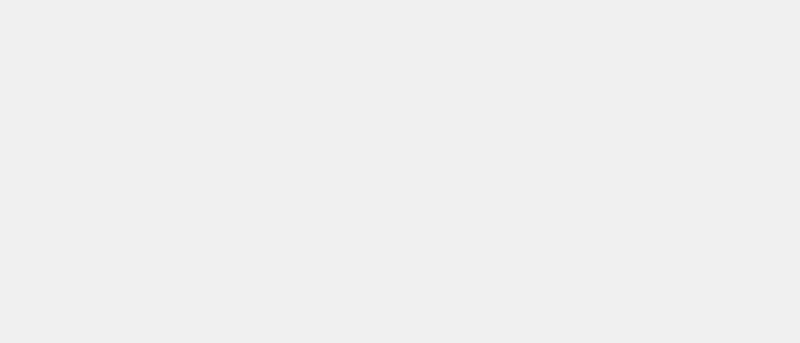
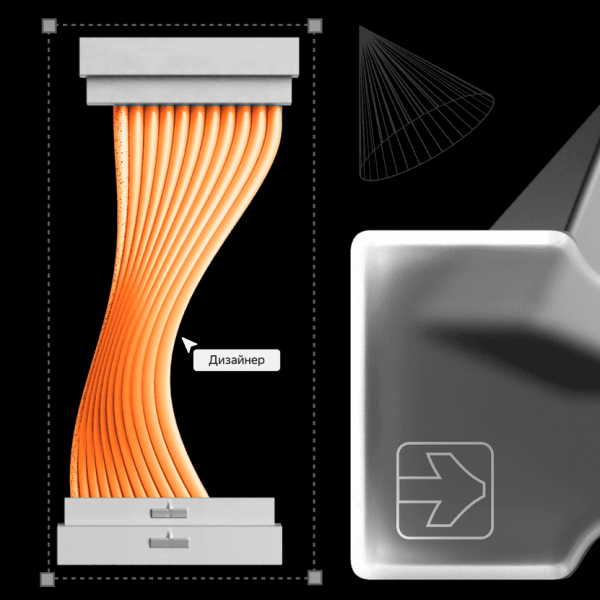
Получите профессию 3D‑дизайнера за 9 месяцев
Освоите Blender, Substance 3D Painter, Photoshop и другие инструменты. Сможете прокачать софтскилы и выполните 8+ разноплановых проектов.Начать учиться бесплатно
Создание сцены и объектов
Чтобы понять, как создавать сцену и объекты с нуля, начнём с чистого рабочего поля. При запуске программы в рабочей области уже находится куб — удалите его с помощью быстрой клавиши X. В рабочем пространстве останутся только оси без лишних элементов. Теперь попробуем создать объект и сцену самостоятельно.
Объект. В качестве примера создадим куб и дадим ему форму. Для этого нажмите кнопки Add → Mesh → Cube. Затем изменим масштаб куба. Нажмите клавишу S, затем Z для уменьшения объёма, далее кликните правой кнопкой мыши для закрепления результата.
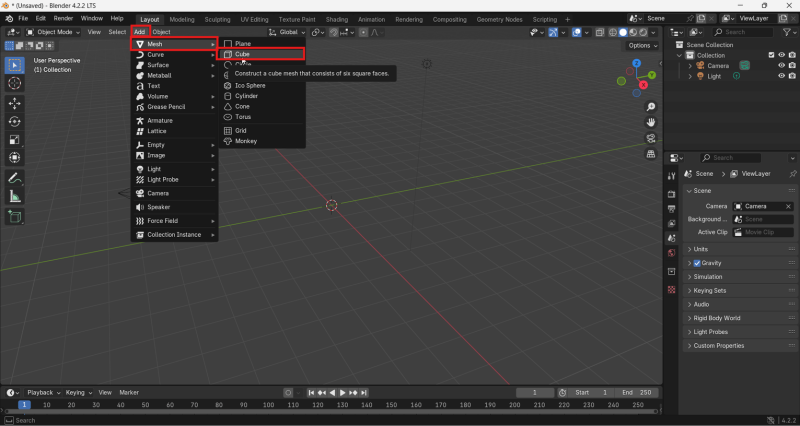
Создаём на пустой области новый куб
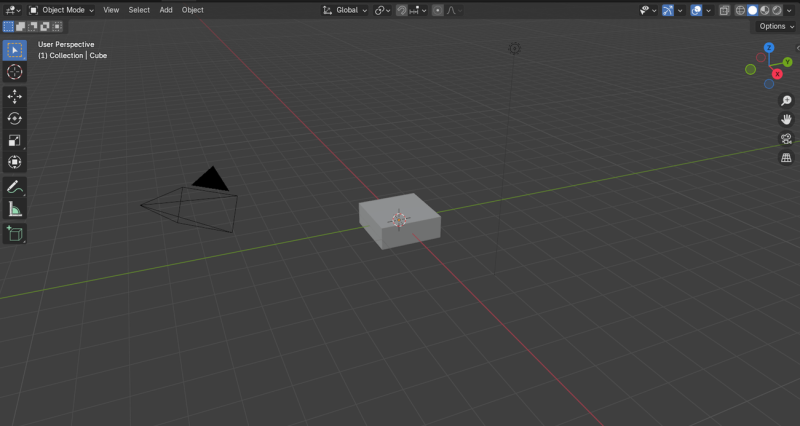
Так выглядит куб после изменения объёма
Теперь сделаем объект с включением дополнительных элементов. Для этого перейдите в режим редактирования (Edit Mode) в верхней панели либо нажмите клавишу Tab. Этот режим нужен для изменения формы объекта с помощью изменения его граней, рёбер, вершины.
Добавьте новую вершину с помощью комбинации Ctrl + R. На объекте отобразится разрез — выберите место нового ребра. Затем «раздвойте» первый разрез с помощью сочетания клавиш Ctrl + B. Потяните мышью и подтвердите действие левой кнопкой. Аналогичным образом добавьте вертикальные разрезы с помощью клавиш Ctrl + R.

С помощью сочетания Ctrl + R можно делать разрезы на объектах

Так выглядит объёмный горизонтальный разрез объекта

Так выглядят вертикальные разрезы на объекте
Работа с целым объектом закончилась. Перейдём к работе с отдельными частями объекта. Это может понадобиться, если к объекту нужно добавить части тела, кнопки и другие элементы. В Blender 3D части объекта выделяются с помощью числовых клавиш:
● 1 — вершины;
● 2 — рёбра;
● 3 — грани.
Посмотрим, как редактирование с помощью клавиш выглядит на деле. Снова зайдите в режим редактирования. Нажмите сочетание Shift + 3 и выделите грани. Теперь нужно экструдировать грань перпендикулярно плоскости. Для этого нажмите клавишу E. Повторите шаги с клавишами 2 и 3. Вот что получилось:
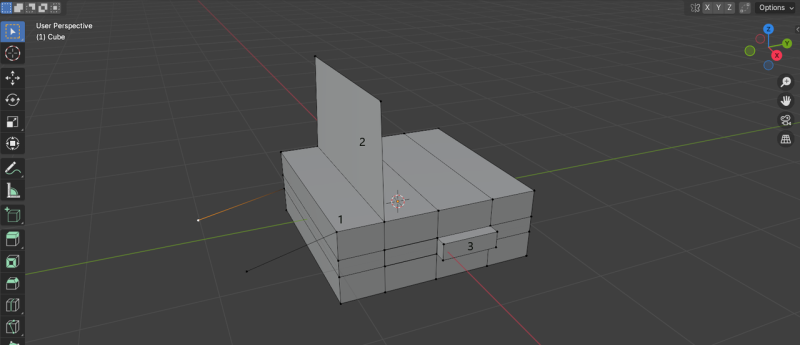
Так выглядит экструдирование частей объекта в Blender 3D
Сцена. Аналогичным образом можно создать сцену. Для этого удалите все объекты с экрана. Затем нажмите клавиши Shift + A → Mesh → Plane. На экране появится плоскость, далее нажмите S, затем тяните кнопкой мыши для масштабирования. После этого на сцену можно добавлять объекты, как описано выше.
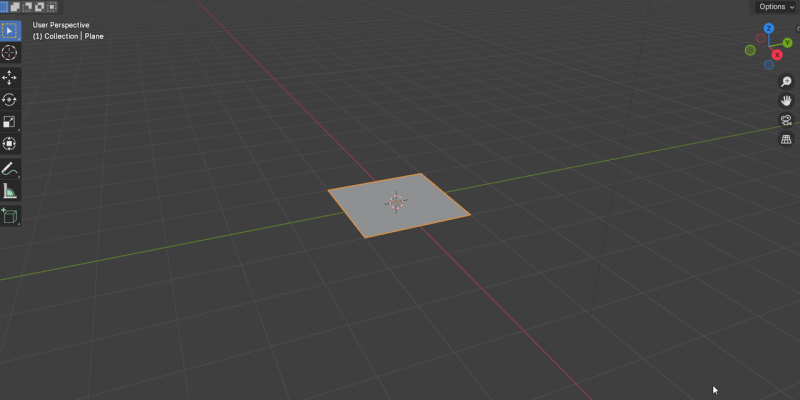
Сцена в Blender 3D
Рендеринг анимации и установка ключевых кадров
Когда создали объект, можно зафиксировать его движение. В нижней части рабочего пространства находится панель с дорожкой, на ней будут отмечаться точки (ключевые кадры) каждый раз, когда движение объекта будет фиксироваться левой кнопкой мыши. Чтобы начать запись, нажмите кружок в центре.
Для движения объекта нужно нажать на него, затем на клавишу S и перемещать объект по сцене. Перемещения из точки А в точку В фиксируйте нажатием кнопки мыши. Чтобы посмотреть результат, верните голубой курсор к началу и нажмите Play (треугольник).
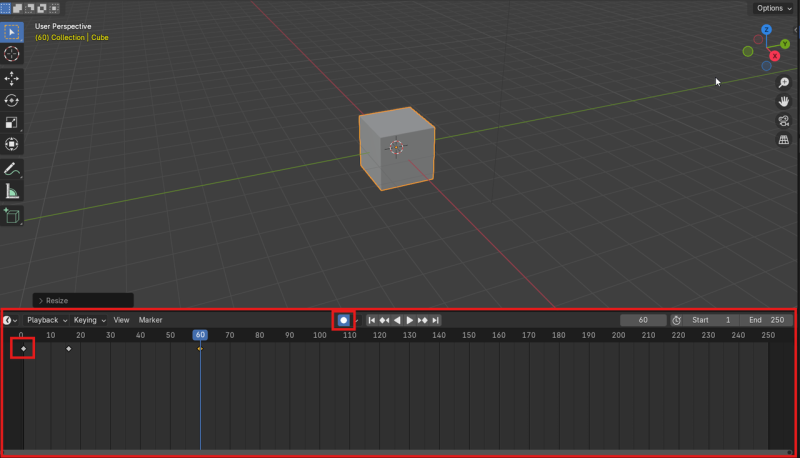
Запись движений объекта в Blender 3D
Добавление эффектов и переходов
Когда движения записались, можно добавить переходы — это звуковые, видео- или анимированные эффекты. Мы расскажем про три эффекта.
1. Sound Crossfade. Анимация громкости двух перекрывающихся звуковых полос.
2. Gamma Cross. Проявление одной картинки из другой. Создаёт эффект наложения кадров, когда из первого кадра постепенно появляется другой, который полностью замещает экран.
3. Замедление. Самый простой способ — передвижение объектов меток по дорожке. Это нужно, чтобы движения объекта не были слишком резкими. Для плавного перехода отодвиньте ключевые кадры подальше друг от друга.
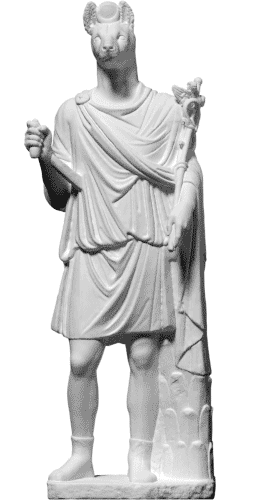
Вращение объекта вокруг оси в замедлении. Источник
Экспорт и публикация
Blender 3D поддерживает практически все популярные форматы файлов. Например, можно экспортировать объекты в формате ABC, USD, OBJ, FBX, PLY, STL. Для экспорта в левом верхнем углу нажмите File → Export и выберите формат файла и путь для его сохранения.
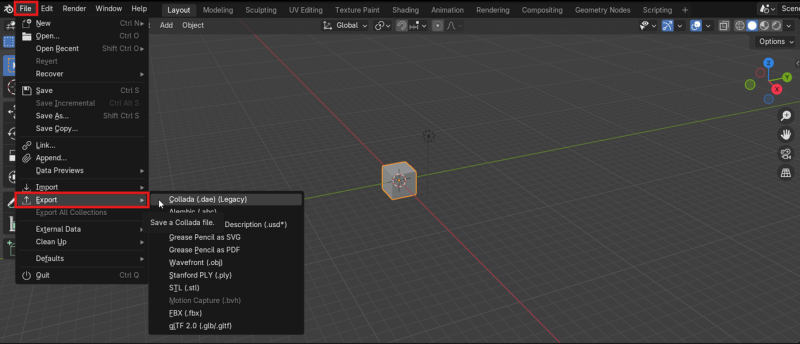
Экспорт готовой модели из Blender 3D
